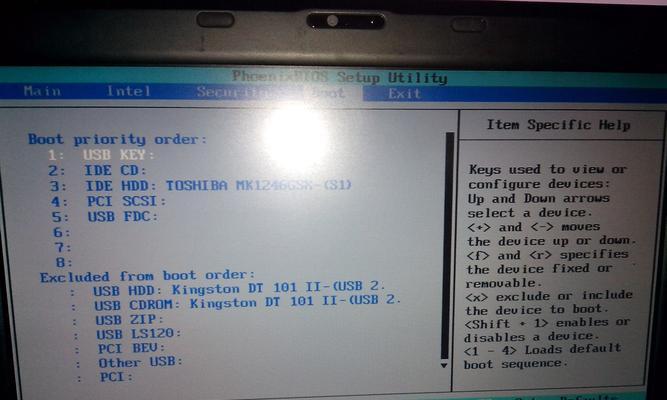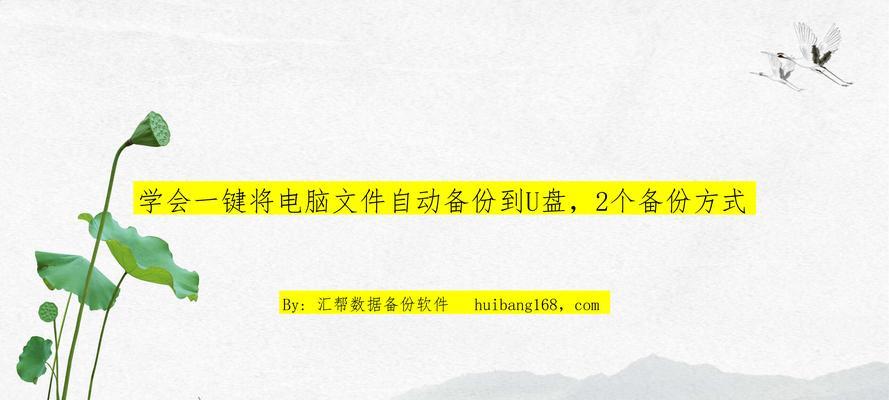在日益数字化的时代,数据的安全和个人信息的备份变得尤为重要。对于笔记本电脑用户来说,定期备份系统与数据是确保业务连续性和个人信息安全的重要措施。而对于使用神州笔记本电脑的用户而言,如何将系统备份到U盘,以便在系统崩溃或其他不可避免的软件问题时能够迅速恢复,是一个非常实用的技能。本文将为您提供神州笔记本电脑系统备份到U盘的详细步骤和相关技巧,确保您能够顺利地完成系统备份,保护您的数据安全。
为什么要备份神州笔记本电脑系统?
备份是数据保护战略中不可或缺的一环。对于神州笔记本电脑用户而言,系统备份可以帮助在以下情况中保持数据安全:
系统崩溃:如果您的系统发生故障,如蓝屏、死机等问题,系统备份可以帮助您快速恢复到备份时的状态。
病毒或恶意软件攻击:病毒和恶意软件可能损坏您的文件或者系统文件,备份可保留一个“干净”的系统版本。
硬件故障:硬盘损坏等硬件故障也可能导致数据丢失,预先备份可以减少损失。
数据迁移:如果更换新电脑或升级存储设备,系统备份允许您在新设备上快速恢复系统状态。
备份神州笔记本电脑系统到U盘所需准备
在开始备份之前,需要准备以下
一个容量足够的U盘:确保U盘的容量至少和您的系统分区大小相等,考虑到备份过程中可能还会产生一定的临时文件,建议选择更大的容量。
最新版的备份软件:可以是原厂提供的备份工具,或者是第三方如“傲梅分区助手”等专业备份软件。
操作系统安装盘或恢复盘:虽然不是必须,但为了保证操作过程中的万一,最好准备一个系统安装或恢复盘。
步骤一:选择适合的备份方式
备份操作系统大致有三种方式:系统映像备份、文件与文件夹备份以及使用第三方软件备份。
系统映像备份:这是最彻底的方式,备份包括系统文件、程序和设置,通常可以通过操作系统的内置功能完成。
文件与文件夹备份:如果只需要备份特定的文件和文件夹,可以手动选择备份。
第三方软件备份:使用第三方备份软件,通常会提供更为丰富的备份选项和更为便捷的恢复方式。
步骤二:使用系统自带功能进行备份
使用Windows系统自带的备份工具进行系统备份
1.插入准备好的U盘,确保其在"我的电脑"中显示。
2.点击开始菜单,搜索并打开“控制面板”。
3.在控制面板中找到并打开“系统和安全”。
4.选择“备份您的计算机”。
5.在"备份和还原"窗口中,选择“设置备份”。
6.按照向导的提示,选择“让我选择”。
7.选择包括系统文件在内的完整驱动器进行备份,并选择U盘作为备份位置。
8.点击“保存设置并运行备份”开始备份。
注意:备份过程可能需要一些时间,请耐心等待,并确保电脑在备份过程中不要断电或进入休眠状态。
步骤三:使用第三方软件进行备份
使用专业备份软件进行系统备份
1.下载并安装第三方备份软件。
2.打开备份软件,选择“备份”功能。
3.选择“系统备份”选项。
4.选择U盘作为备份目标位置。
5.设置备份任务名称并开始配置备份选项,比如是否压缩备份文件、是否需要创建计划任务等。
6.完成配置后开始备份。
注意:使用第三方备份软件时,请确保选择正确的备份选项,防止因配置错误导致备份失败。
步骤四:验证备份文件的可用性
备份完成后,进行文件验证是不可或缺的一步,以确保在需要时能够成功恢复系统。
对于系统映像备份,尝试还原到虚拟机中查看是否能够成功启动系统。
对于文件与文件夹备份,检查文件是否完整且可以正常访问。
对于第三方软件备份,按照软件说明进行相应的恢复测试。
常见问题解答
Q1:备份时需要注意哪些问题?
确保U盘在备份前未被写保护,并且有足够的空间。
确保电脑电量充足或连接到电源,避免备份过程中因电脑断电导致备份失败。
备份时关闭其他不必要的程序,避免占用过多系统资源。
Q2:如果备份时出现错误该怎么办?
确认U盘没有损坏且格式化为正确的文件系统(如NTFS)。
检查备份软件是否有更新或修复的版本,并尝试重新运行备份。
如果使用系统自带备份工具,检查是否有临时文件或权限问题。
Q3:神州笔记本电脑支持哪些备份方式?
神州笔记本电脑通常支持多种备份方式,包括系统自带的备份功能和第三方软件备份。具体支持程度可能因不同型号和系统版本而异。
结语
备份神州笔记本电脑系统到U盘是保护数据安全的有效手段之一。无论是采用系统自带的备份工具还是第三方软件,重要的是制定一个合理的备份计划,并进行定期的备份操作。一旦遇到数据丢失或其他问题,有了备份,您就可以轻松恢复,确保工作和生活的连续性。希望本文能帮助您顺利完成系统备份,如果您有任何问题,欢迎在评论区留言,我们一起探讨。