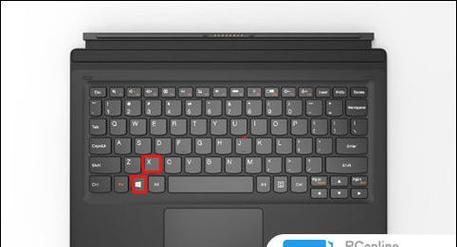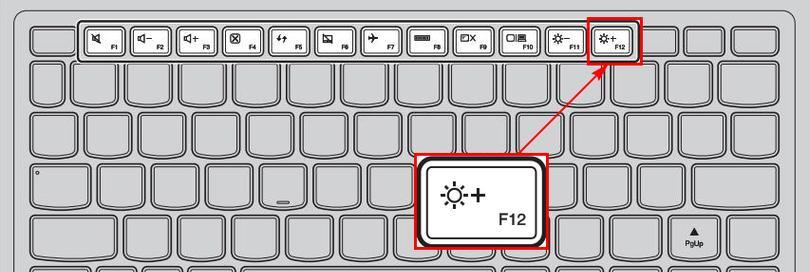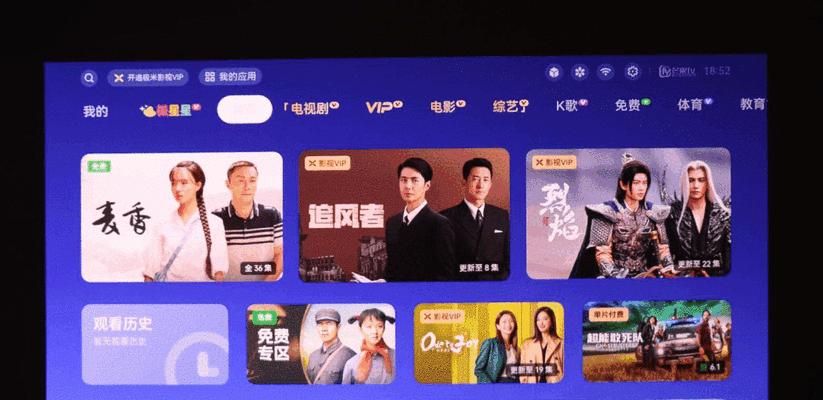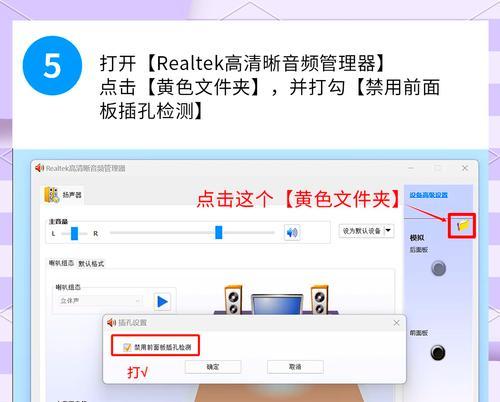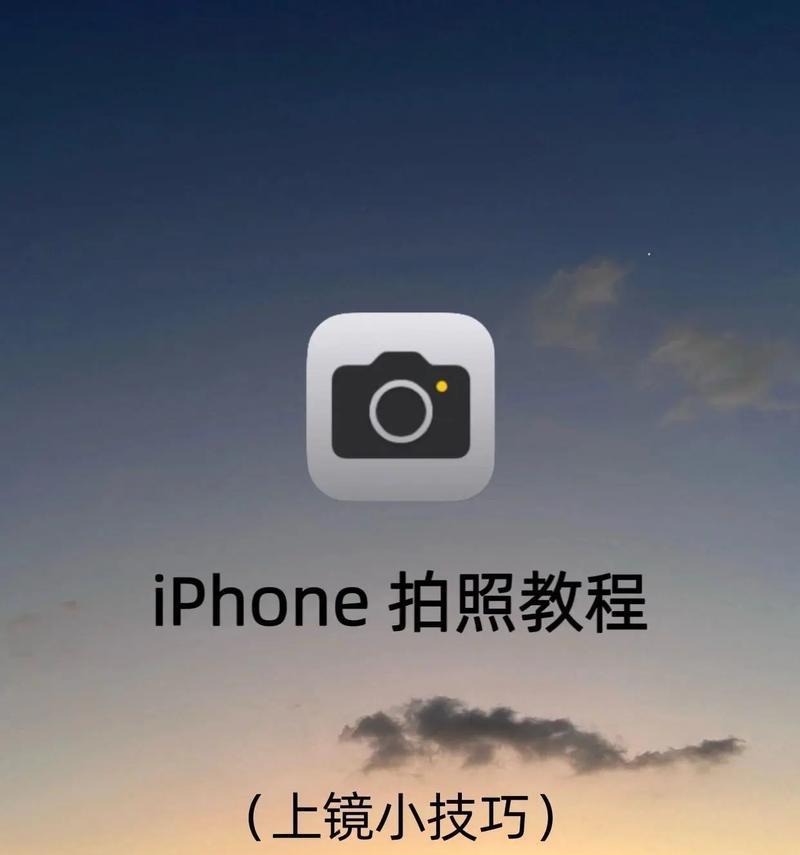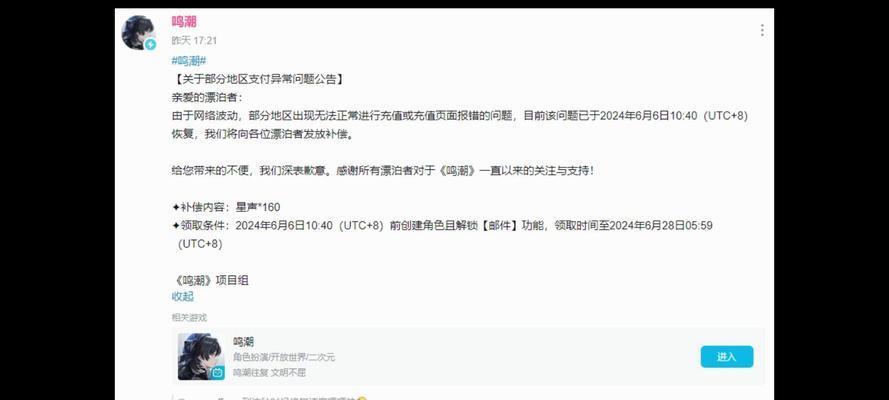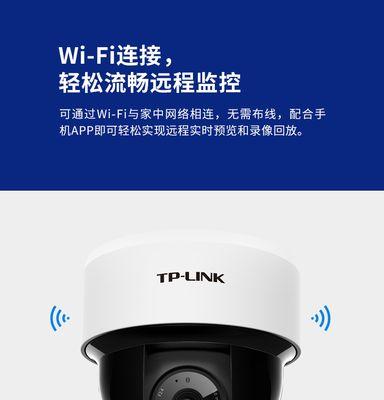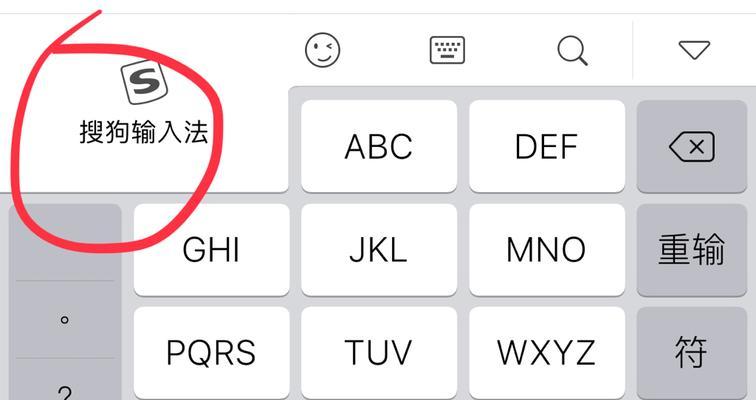在使用笔记本电脑的过程中,我们经常会需要进行文字编辑和格式调整。有时候,为了更清晰地表达信息,我们可能需要在当前行末尾转到下一行继续输入。笔记本电脑转下一行按哪个键呢?本文将为您详细解答这一问题,并提供使用笔记本键盘的更多实用技巧和指导。
1.基本的换行操作
1.1换行键介绍
在笔记本电脑上,换行通常会使用`Enter`键来实现。`Enter`键在键盘布局的右侧,一般较大,容易辨认。当您在文本编辑器如MicrosoftWord、记事本或任何支持文本输入的软件里输入文本时,按下`Enter`键即可完成换行。
1.2换行操作步骤
1.打开您需要输入的文档或文本编辑器。
2.将光标放置在需要结束当前行的位置。
3.按下`Enter`键,光标将自动跳转到下一行开始位置。
1.3换行技巧
如果您在编写网页代码或特殊格式的文本,可能需要使用不同类型的换行符,例如`Shift+Enter`在某些环境下可能会创建一个不换行的段落结束。
有些文本编辑器或应用程序可能允许您自定义`Enter`键的功能,以适应更复杂文档格式的需求。
2.笔记本键盘的特殊功能
2.1功能键区
在笔记本电脑中,由于空间有限,`Enter`键有时会比标准键盘上的小,并且可能会与其他键集成,比如小键盘区的一部分。确保您熟悉自己笔记本键盘的布局,尤其是`Enter`键的准确位置。
2.2键盘布局与习惯
由于笔记本键盘的紧凑设计,对于初学者来说,定位和使用`Enter`键需要一点时间来适应。这里有几个建议帮助您更快习惯:
练习在完全不看键盘的情况下输入,提高对键盘布局的记忆和手指的定位能力。
确保在键入前,双手都放在基础位置上,即左手掌根放在`A`键上,右手掌根放在`;`键(大多数笔记本键盘上的左Shift键下方)。
使用触摸板或外接鼠标进行光标定位和编辑,减少对键盘的依赖。
3.高级编辑技巧
3.1快捷键使用
除了换行操作,了解其他文本编辑的快捷键会极大提高您的工作效率。例如:
`Ctrl+C`用于复制选定的文本。
`Ctrl+V`用于粘贴复制的文本。
`Ctrl+X`用于剪切选定的文本。
`Ctrl+Z`可以撤销上一步操作。
3.2键盘布局调整
一些笔记本电脑允许您自定义键盘布局,例如调整功能键的行为或更改某些键的默认功能。这通常是通过内置的键盘管理软件来实现的,您可以查看笔记本电脑的用户手册或官网支持页面来了解更多细节。
4.常见问题与解答
4.1如果`Enter`键不起作用怎么办?
确保您的键盘驱动程序是最新的,或者检查是否有物质残留在`Enter`键下方。如果问题依然存在,您可以尝试重启电脑或者联系客服支持。
4.2笔记本电脑的`Enter`键与其他键冲突怎么办?
有时,`Enter`键可能和旁边的`Ctrl`键或其他键过于接近,容易按错。您可以通过减低键盘重复速率来减少误按,或者通过键盘布局设定调整键的功能。
5.结语
通过以上的内容介绍,您可以清楚地了解到,在笔记本电脑上转下一行,您应按的是`Enter`键。由于笔记本电脑键盘的小巧紧凑,可能需要花点时间来习惯各个键的位置和功能。掌握正确的换行操作,以及一些提高文本编辑效率的快捷键,会使您的电脑使用体验变得更加流畅和高效。希望本文能帮助您更好地掌握笔记本电脑的基本操作技巧,提高日常工作和学习的效率。