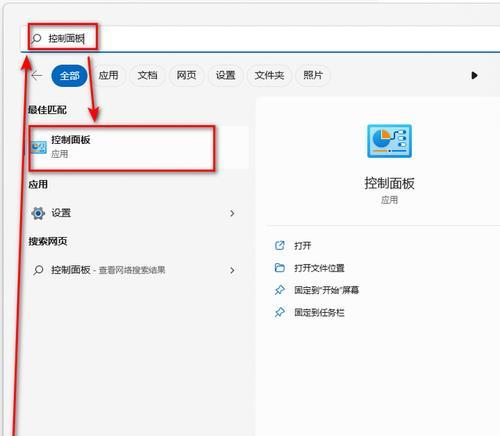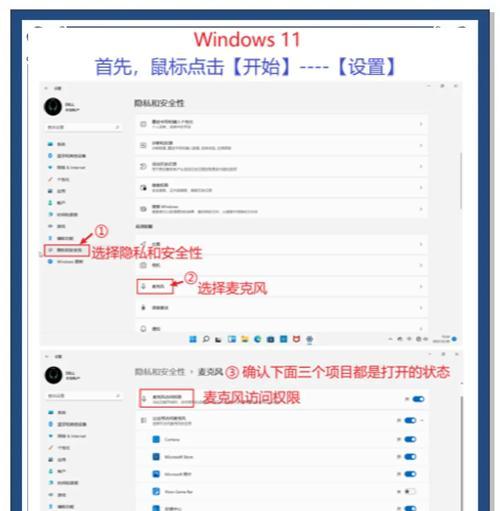电脑声音传到耳机了怎么办?探讨电脑声音问题的解决方案
在使用电脑的过程中,我们经常会遇到各种声音问题。有时候,电脑的声音不经过预设的扬声器输出,而是莫名其妙地传到了耳机中。这对于需要使用外部音箱的用户而言是一种困扰。电脑声音传到耳机了怎么办?我们如何解决电脑声音问题呢?本文将为你提供一系列实用的解决步骤和建议。
一、问题诊断:电脑声音为什么会突然转到耳机?
在解决任何问题之前,首先需要诊断问题的症结所在。电脑声音传到耳机可能是由以下原因引起的:
音频输出设备设置不当:系统可能错误地将输出设备设置为耳机。
音频驱动程序问题:驱动程序过时或损坏可能导致声音错误输出。
硬件连接问题:耳机插头插入错误的音频接口,或音频接口故障。
声音设置中的问题:操作系统的某些设置导致声音默认输出到耳机。
软件冲突:同时运行的应用程序互相干扰,影响音频输出。
二、解决步骤:如何将电脑声音正确输出?
1.检查并更正音频输出设备设置
我们需要确认系统当前的音频输出设备设置。请按照以下步骤操作:
右击任务栏右下角的扬声器图标,选择“打开声音设置”。
在“输出”部分,查看当前选中的设备是否为你的扬声器。
如果是耳机,选择你的扬声器作为默认设备。
尝试播放音频,确认声音是否已正确输出至外部扬声器。
2.更新或重新安装音频驱动程序
如果更改输出设备设置无效,可能是驱动程序问题。可以按照以下方法解决:
进入设备管理器,找到音频输入输出设备,右击你的音频设备选择“更新驱动程序”。
如果系统未找到更新,尝试去制造商网站下载最新驱动程序并安装。
3.检查硬件连接
硬件连接问题也是导致声音传到耳机的常见因素。建议进行以下检查:
确认耳机没有插入电脑的麦克风接口。
尝试将耳机插入其他设备确认其功能正常。
若有可能,换一个耳机接口或使用其他耳机进行测试。
4.调整声音设置
有时候,我们需要确保系统声音设置正确无误:
在声音设置中检查“声音控制面板”选项,确保没有异常的重定向设置。
在播放设备里,根据需要调整扬声器和耳机的默认设置。
5.关闭可能引起冲突的软件
关闭那些可能引起冲突的软件:
关闭不再使用的音频相关应用程序,避免软件间的冲突。
如果是在使用特定应用时出现声音问题,尝试重新启动应用程序或电脑。
三、防止问题复发:建立日常维护习惯
为了防止电脑声音问题的再次发生,建议你建立以下日常维护习惯:
定期更新系统和驱动程序,保持软件的最新状态。
定期检查音频硬件连接,确保长期稳定使用。
在电脑日常使用中,注意观察声音输出是否正常,及时调整。
学习一些基础的音频设备知识,以应对可能出现的突发情况。
四、
电脑声音传到耳机了怎么办?如何解决电脑声音问题?通过上述的诊断和解决步骤,你应该能够找到问题的根源,并采取相应措施进行解决。正确的输出设置、定期的软件更新、硬件检查和冲突软件管理是确保电脑音频系统正常运行的关键。
遇到电脑问题时,不要慌张,按照步骤逐一排查,往往能够找到问题的解决办法。同时,维持良好的电脑使用习惯,可以有效预防这类问题的发生,让你的电脑使用更加顺畅愉快。