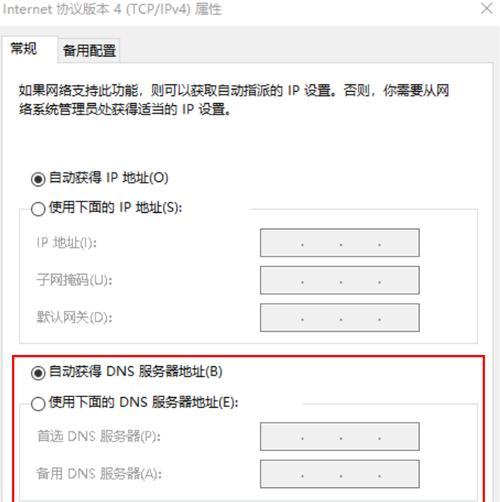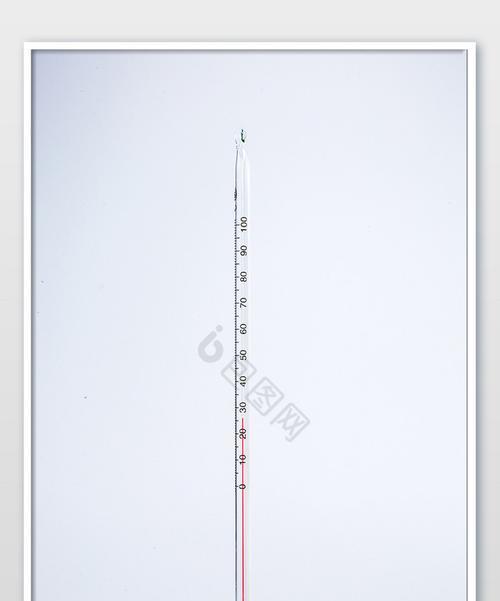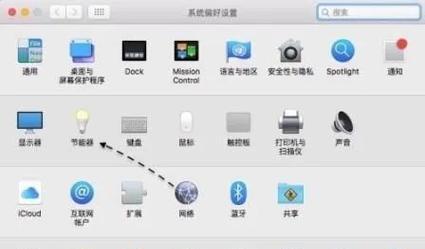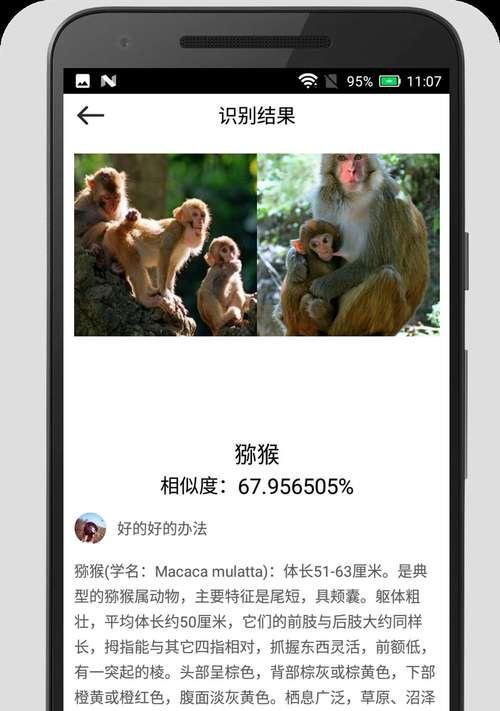随着技术的提升,我们对电脑的显示性能要求也越来越高。宏碁电脑作为市场上的知名品牌,用户数量众多,但在使用过程中偶尔会出现扩展屏幕黑屏的问题,这对于需要多屏幕工作的用户来说,无疑是一个困扰。本文将为您详细阐述宏碁电脑扩展屏幕黑屏问题的可能原因和修复步骤,帮助您迅速恢复正常工作。
一、检查硬件连接
核心关键词:宏碁电脑,扩展屏幕,黑屏修复
长尾关键词:宏碁电脑屏幕黑屏,电脑黑屏问题解决,硬件连接检查
在进行任何复杂操作之前,首先应检查最基础的硬件连接是否正确且牢固。请按照以下步骤操作:
1.确认电源和连接线:确保显示器电源已经开启,所有连接线(包括HDMI、DVI、VGA或DisplayPort线)都已经正确连接到宏碁电脑和显示器上。
2.检查扩展线材:如果使用了扩展线材,尝试更换一条新的或者借用其他设备的线材进行测试。
3.诊断显示器:将显示器连接到其他主机上测试,以确定问题是否出在显示器本身。
重要提示:在操作过程中,要确保关闭电脑和显示器,避免电涌损伤硬件设备。
二、更新或重装显卡驱动
核心关键词:显卡驱动,更新,重装
长尾关键词:显卡驱动更新方法,显卡驱动重装教程,宏碁电脑显卡驱动问题
显卡驱动问题也是导致屏幕黑屏的常见原因之一,以下是更新或重装显卡驱动的步骤:
1.备份当前驱动:在进行任何操作之前,建议使用驱动备份工具备份当前的显卡驱动。
2.卸载当前驱动:通过设备管理器卸载当前的显卡驱动,并使用系统自带的清洁工具清除残留文件。
3.下载并安装最新驱动:进入宏碁官方网站下载最新的显卡驱动,然后按照步骤进行安装。
如果安装后问题依旧,可以尝试降级到之前的驱动版本,有时旧版本反而更稳定。
三、调整显示设置和电源管理
核心关键词:显示设置,电源管理
长尾关键词:电脑显示设置调整,电源管理优化,宏碁电脑屏幕问题解决
在电脑的显示设置和电源管理设置中,有一些选项可能会影响扩展屏幕的显示问题:
1.检查显示设置:进入“控制面板”->“显示”,确保扩展屏幕被设置为第二显示器,并尝试调整其分辨率和刷新率。
2.电源管理选项:在“控制面板”->“电源选项”中,检查是否有关于关闭显示器的设置被错误配置。
有时调整这些设置后,扩展屏幕就可以正常显示了。
四、检查系统更新和BIOS设置
核心关键词:系统更新,BIOS设置
长尾关键词:电脑系统更新方法,BIOS更新教程,宏碁电脑BIOS设置检查
操作系统的更新以及BIOS设置有时会影响到屏幕的显示性能,具体步骤如下:
1.系统更新:确保您的宏碁电脑操作系统是最新版本。进入设置->更新和安全->Windows更新,检查并安装所有可用更新。
2.BIOS设置:进入BIOS设置,检查与显示相关的设置项,如集成显卡设置以及外部显卡优先级。
注意:更改BIOS设置前,请确保您了解每个选项的含义,错误的设置可能会导致系统不稳定。
五、硬件检测和故障排除
核心关键词:硬件检测,故障排除
长尾关键词:宏碁电脑硬件检测方法,故障排除技巧,电脑故障诊断工具
如果以上步骤都无法解决问题,硬件故障的可能性就比较大了。您可以使用以下方法进行故障排除:
1.使用硬件诊断工具:宏碁电脑通常会自带硬件诊断工具,可以通过其进行硬件自检。
2.外接显示器测试:如果可能,尝试用外接显示器测试,以判断是否为内置显示器的问题。
如果确认是硬件损坏,建议联系宏碁的客服或售后服务中心进行专业维修或更换。
六、与建议
通过上述步骤,用户在面对宏碁电脑扩展屏幕黑屏问题时,能够系统地进行诊断和修复。重要的是,在处理问题的过程中,保持耐心,并按照逻辑顺序逐一排查。定期进行系统更新、显卡驱动更新、硬件检查,以及谨慎调整显示设置和BIOS配置,都能有效预防类似问题的发生。
为了获得最佳的用户体验,建议保持与宏碁官方技术支持的紧密联系,有问题时及时寻求帮助。如果一切保护措施都无济于事,那么专业的技术支持是你最好的选择。