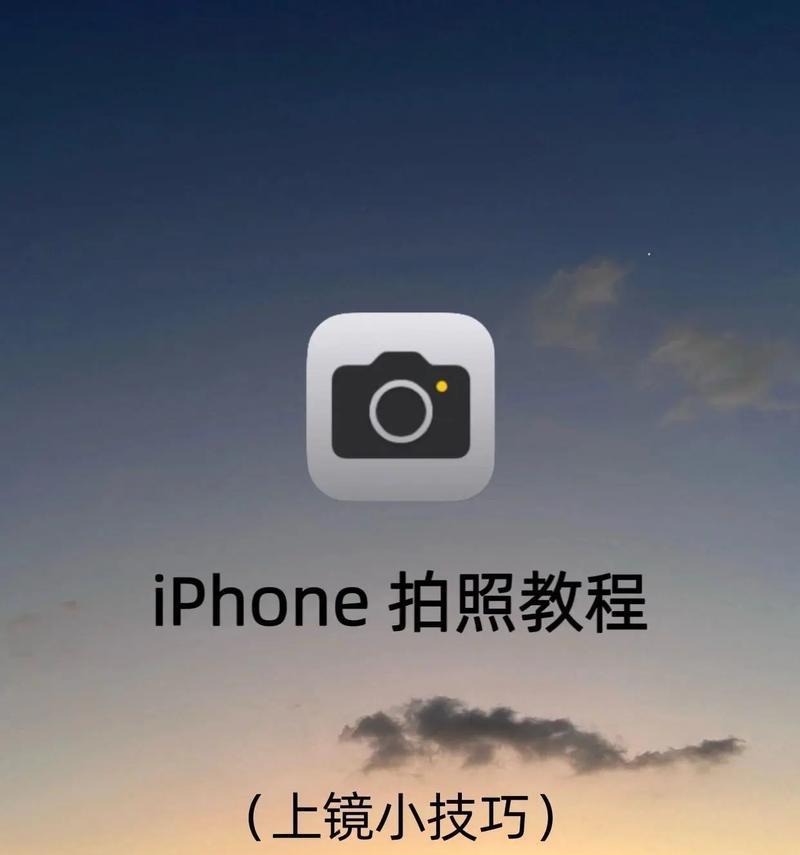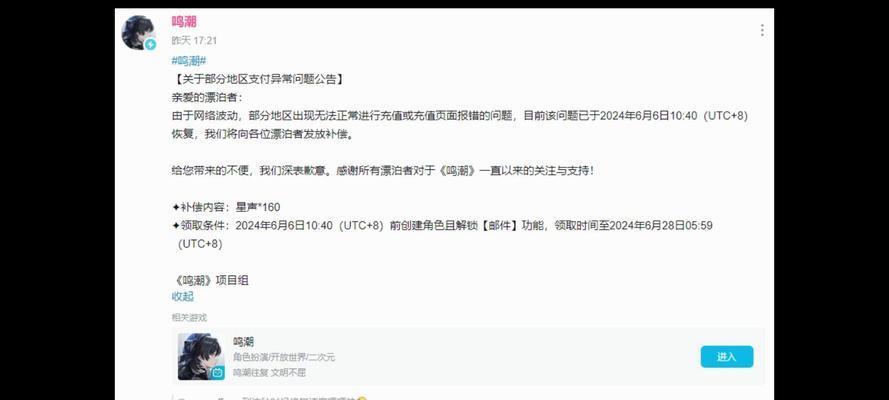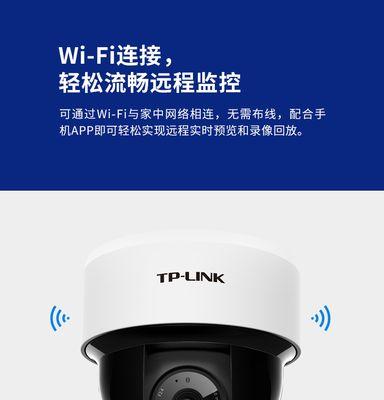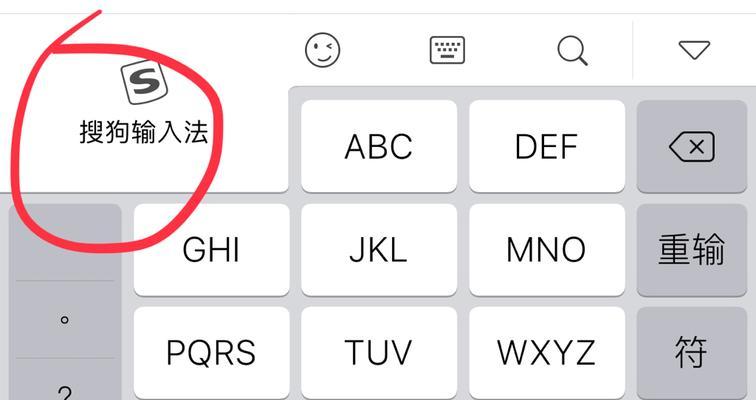在现代商务演示、教学活动或家庭娱乐中,投影设备已经成为常见的工具之一。投影连接电脑输出声音是一个技术性较强的操作步骤,尤其对于不常接触此类设备的用户来说,更显得有些挑战性。在不同的电脑操作系统中,连接投影并输出声音的方法可能会有所不同。本文将详细为您展示Windows和Mac操作系统下如何连接投影并设置音频输出,帮助您顺利完成演示或观影体验。
投影连接电脑的重要性
投影机与电脑连接并不仅仅是图像信号的传输,声音输出同样重要,特别是在需要发声演示或观看电影时。如果电脑能够通过投影设备发出声音,那么整个视听体验将更加完整。了解如何设置投影与电脑的连接,对于任何准备使用投影机的人来说,是一个基础而必要的技能。
一、了解投影机音频输出选项
在开始连接之前,确保您了解投影机上的音频输出选项。常见的音频输出接口包括3.5mm音频接口、HDMI接口以及一些投影机特有的音频接口。不同的接口决定了您连接的方式和步骤。
二、Windows系统下如何连接
2.1通过HDMI连接
HDMI连接是最为普遍的方式,因为它同时支持图像和声音的传输。按照以下步骤操作:
1.确认接口:确认电脑和投影机都有HDMI接口。
2.连接HDMI线:用HDMI线将电脑和投影机连接起来。
3.设置显示模式:在电脑上,通常可以通过按`Win+P`键来设置显示模式,选择复制或扩展屏幕,使投影机作为第二屏幕。
4.声音输出设置:打开控制面板中的“硬件和声音”部分,然后选择“声音”。在“播放”标签下,您应该能看到连接的投影设备。若没有,则需要在“录制”标签下启用投影机的声音输入设备,然后回到“播放”标签将其设为默认设备。
2.2通过3.5mm音频线连接
如果投影机具有3.5mm音频输出接口,可按照以下步骤:
1.准备线材:确保电脑有3.5mm音频输出接口。
2.使用音频线连接:用3.5mm音频线将电脑的音频输出口和投影机的音频输入口相连接。
3.调整电脑声音设置:在电脑的“声音”设置中,您需要将音频输出的默认设备改为投影机。
三、Mac系统下如何连接
Mac系统的操作步骤与Windows大同小异,具体如下:
1.连接HDMI或音频线:首先将HDMI线或者3.5mm音频线连接到Mac和投影机。
2.选择显示方式:使用`Command+F1`(或`F2`)快捷键来选择显示模式,扩展或镜像您的屏幕。
3.调整声音输出:可以通过点击控制台右上角的蓝牙/音量图标,然后按住`Option`键,选择输出设备。如果投影机的音频设备没有自动显示,您可能需要在系统偏好设置的“声音”中手动选择。
四、常见问题与解决方案
4.1音频没有声音
检查连接线:确保所有的连接线都牢固连接,没有损坏或接触不良。
查看声音设置:在电脑的声音设置中检查是否有正确的音频输出设备被选为默认。
更新驱动程序:有时候,驱动程序过时或者损坏也会导致声音输出问题,尝试更新音频驱动。
4.2投影机无法识别电脑信号
检查分辨率与刷新率:确保电脑输出的分辨率和刷新率在投影机的支持范围内。
重启设备:有时候,简单地重启电脑和投影机可以解决识别问题。
检查HDMI线缆:尝试更换一根新的HDMI线,看是否可以解决。
五、实用技巧与注意事项
使用高质量线材:使用质量好的连接线可以减少信号丢失和传输延迟。
保持系统更新:确保您的操作系统和驱动程序都是最新的,以便获得最佳的连接体验。
多重备份计划:演示前,提前测试连接,保证音频和视频都能正常工作。
结语
通过以上所述的方法,相信您已经能够顺利地将投影机与电脑连接,并输出声音。连接投影与电脑,设置音频输出看似复杂,其实只要按步骤操作,逐个击破相关环节,无论是在Windows还是Mac系统下,都能轻松实现。如有遇到任何问题,务必仔细检查每一个细节,或参照本文的解决方案进行排查。最终,您将能够享受无瑕的演示和娱乐体验。