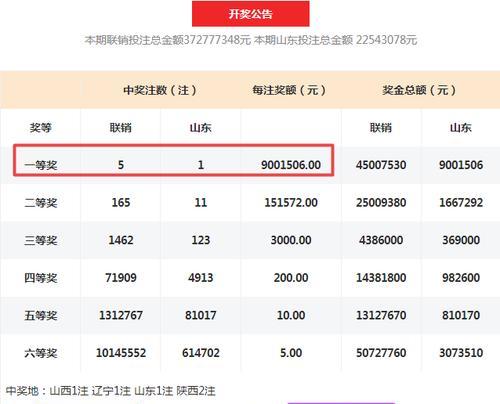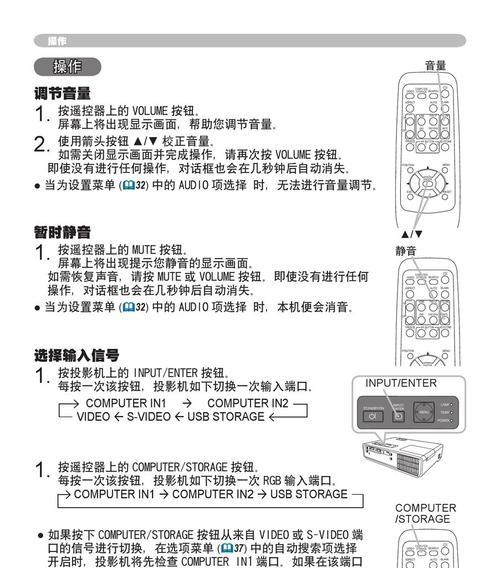在我们日常使用笔记本电脑的过程中,经常会遇到电脑在一段时间无操作后自动进入休眠状态。这虽然有助于节省电源,但有时候却会中断我们的工作流程,尤其是进行长时间任务或者是想要让电脑保持运行状态时。如何设置笔记本电脑以防止它自动休眠呢?这篇文章将为你详细展示设置步骤并提供相关技巧和背景知识,帮助你掌握这一实用技能。
如何设置笔记本电脑以防止自动休眠
1.了解自动休眠设置意义
自动休眠是笔记本电脑为节省电量而设置的默认功能,当电脑处于闲置状态一段时间后,它会自动转入低功耗状态。但若你需要长时间使用电脑,或者需要电脑在无人操作时保持运行某些程序,比如下载、视频渲染等,就需要在设置中调整相关选项。
2.步骤一:操作系统的通用设置
Windows系统
在Windows系统中,你可以通过以下步骤关闭自动休眠功能:
点击“开始”菜单,选择“设置”(或使用快捷键Win+i打开设置页面)。
进入“系统”,然后选择“电源和睡眠”。
在“相关设置”中点击“其他电源设置”。
在弹出的“电源选项”窗口中,选择左侧的“更改计划设置”。
选择“从不”来设置屏幕和睡眠的选项,这样电脑就不会在一定时间后自动休眠或关闭屏幕了。
macOS系统
在Mac操作系统中,处理方式如下:
点击左上角的苹果图标,选择“系统偏好设置”。
选择“节能器”。
在“电脑睡眠”部分,你可以设置显示器和电脑在无操作后的休眠时间。
3.步骤二:临时禁用自动休眠
如果你只是临时需要电脑保持运行,可以使用以下方法:
在Windows系统中,按下键盘上的Win+X组合键,选择“WindowsPowerShell(管理员)”,输入`powercfghibernateoff`命令并按回车。
对于macOS用户,可以使用终端执行`caffeinate`命令,输入后按下回车键。
4.步骤三:电源管理计划的高级设置
若要在Windows中进行更细致的设置,可以按照以下步骤:
重复步骤2的前3步。
点击左侧的“更改高级电源设置”。
在弹出的对话框中,你可以详细设置各种电源管理的选项,包括休眠、睡眠等。
5.易忽略的问题与解决方案
有些用户在完成以上设置后可能发现电脑仍会休眠,这可能是因为某些软件或硬件设置覆盖了电源管理计划。解决问题的方法包括:
确认是否有第三方软件正在控制电源设置,例如某些安全软件或优化工具。
检查BIOS设置,有些笔记本允许在BIOS中改变睡眠状态的控制。
清除所有电源管理计划后重新设置,确保没有冲突。
6.常见问题解答和实用技巧
Q1:为什么需要调整自动休眠设置?
A1:防止工作中断,确保程序运行不会被暂停,适合需要长时间运行任务或下载的场景。
Q2:禁用自动休眠后会有什么影响?
A2:电池续航时间会缩短,因为电脑持续在高功耗状态下运行。
Q3:如何保持电池健康同时防止自动休眠?
A3:定期进行电池维护,比如在禁止休眠时,建议连接电源适配器,以避免对电池造成过大负担。
实用技巧:在设置完成后,记得测试电脑以确认设置生效,并在不需要电脑长时间运行时恢复默认的电源管理计划,以保护电池寿命。
通过以上步骤和建议,你现在应该能够轻松设置你的笔记本电脑以避免自动休眠。记得根据自己实际的应用场景和需求进行选择和调整,以达到最佳的使用效果。希望这篇文章能帮助你更好地管理你的笔记本电脑的电源设置,使你的工作和娱乐体验更顺畅。