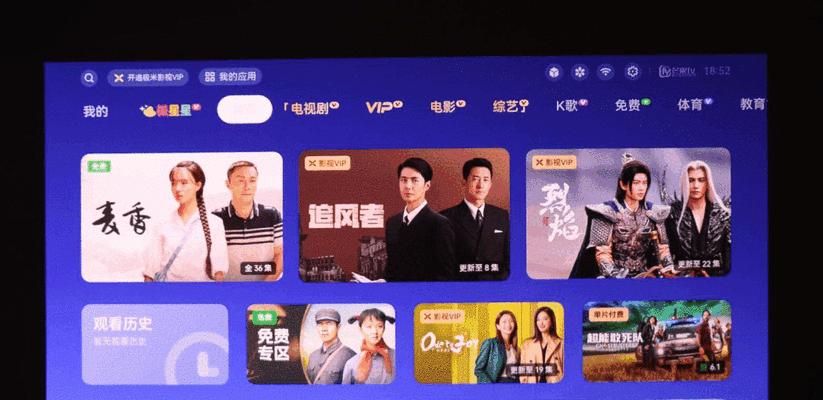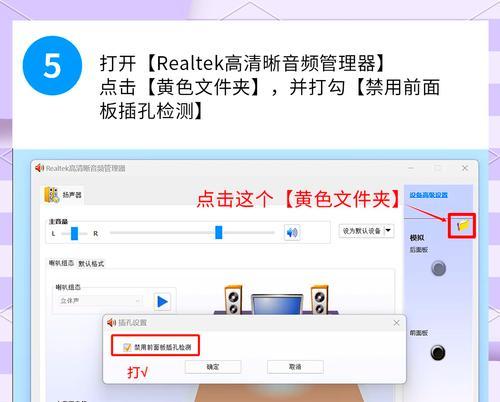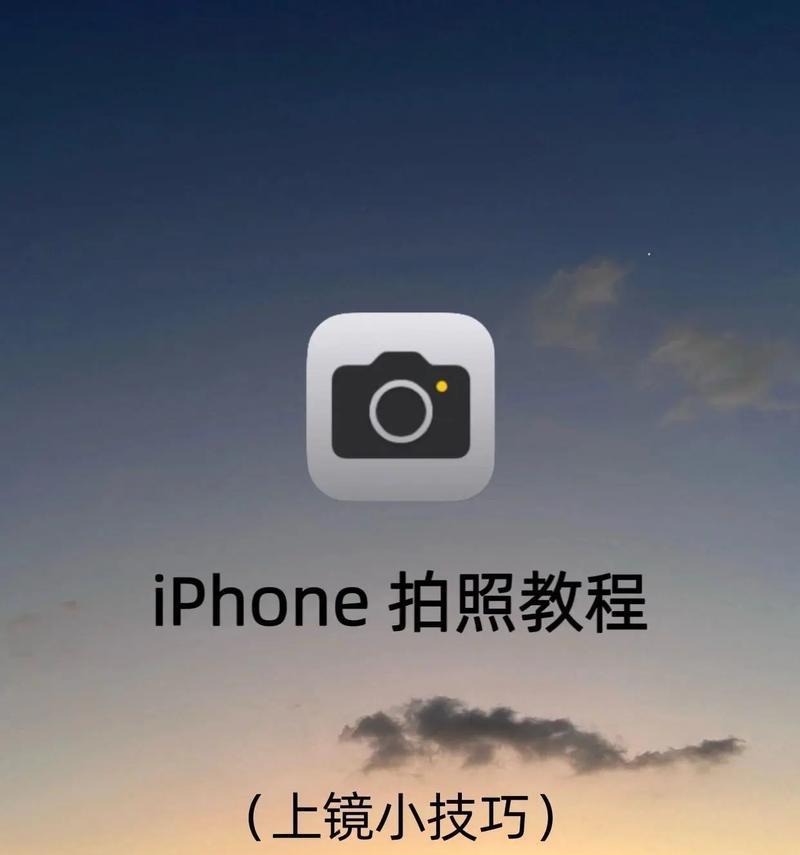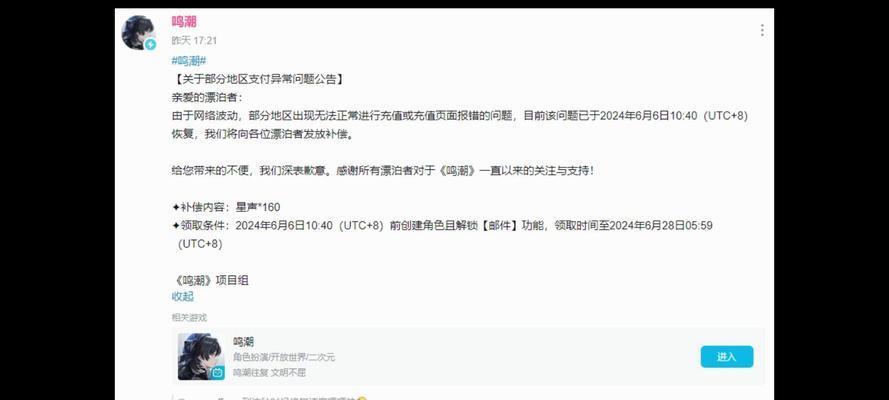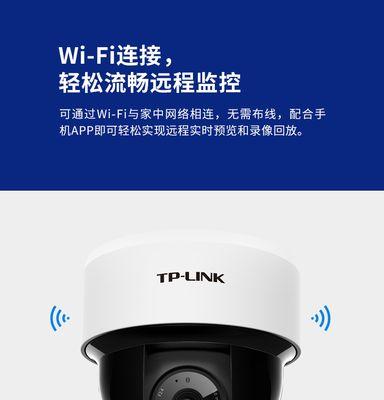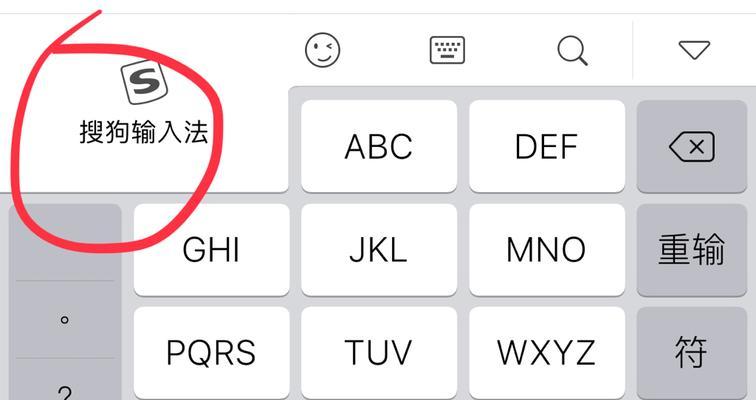随着科技的不断进步,苹果公司推出的MacBook系列产品逐渐成为专业人士和创意工作者的选择。如果您使用的是苹果的第9代笔记本,掌握截图操作将是日常工作中不可或缺的技能。本文将详细介绍苹果MacBook(假设为苹果9代笔记本,即可能为2015年推出的MacBookPro13/15英寸版本)的截图步骤,帮助您高效地捕捉屏幕上的宝贵信息。
准备工作
在进入具体操作之前,您需要确认您的MacBook是第9代产品,即2015年推出的型号,因为不同年份的MacBook可能会有细微的操作差异。请确保您的电脑已经开启了苹果最新的macOS系统,以保证截图功能的正常运作。
标准截图操作步骤
1.全屏截图
1.打开您需要截图的应用程序或窗口。
2.按下`Shift+Command+3`键。全屏截图将保存到桌面。
2.选择区域截图
如果您只需要截图屏幕的一部分:
1.打开您想要截图的页面或文档。
2.按下`Shift+Command+4`键,光标会在屏幕上方变为十字形。
3.拖动十字形光标,选择您需要截图的区域。
4.释放鼠标或触控板后,截图将保存到桌面。
3.指定窗口或菜单截图
如果您仅想截图一个特定的窗口:
1.同样按下`Shift+Command+4`键以开始截图。
2.光标会变成十字形,但紧接着按下空格键。
3.光标会变为相机图标,移动该相机图标到您想要截图的窗口上。
4.窗口周围会出现一个蓝色高亮框,点击该窗口以完成截图。
5.截图将保存到桌面。
进阶截图功能
苹果系统为用户提供了额外的截图工具,例如预览功能或使用截图编辑工具。要想通过预览应用查看截图:
1.按下`Shift+Command+4`或`Shift+Command+3`,待截图保存到桌面。
2.打开预览应用。
3.选择“文件”菜单中的“打开”,然后选择最近截图的文件。
4.在预览应用中可以进行编辑、注释或分享截图。
常见问题解答
问:如何在截图中包含触控栏截图?
答:在使用`Shift+Command+6`键时,触控栏的截图将会一并保存到桌面。
问:如何改变截图的默认保存位置?
答:在截图之前,可以通过按住Option键来改变截图的默认保存位置,选择保存到特定文件夹或粘贴板。
问:截图文件名是否有规律可循?
答:通常截图保存会依照截图时的顺序和格式自动命名,如“ScreenShot2023-xx-xxatxx.xxxxxx.png”。
结语
苹果MacBook的截图功能极为方便和强大,适用不同的工作场景。通过本文的指南,您可以轻松地对屏幕内容进行捕捉。如果您是新手,希望这篇详细的操作步骤能够让您快速上手,顺利进行工作和创作。如果您是老用户,或许也从这些进阶功能中找到了提升工作效率的新方法。随着技术不断进步,掌握相关操作能够使您的工作更加高效。