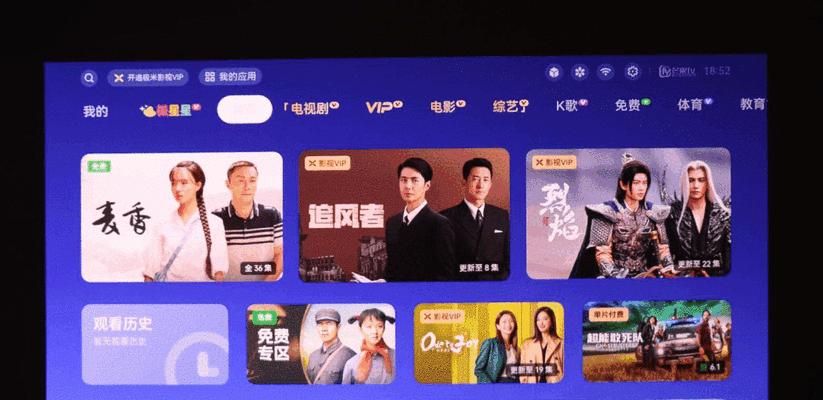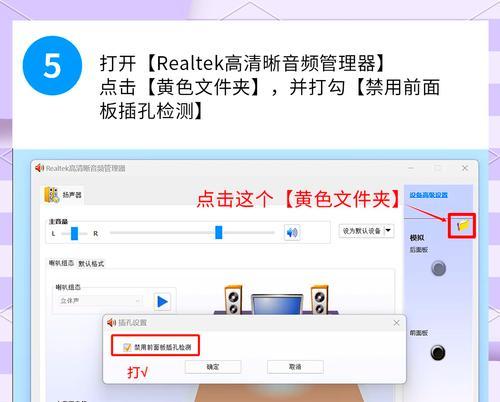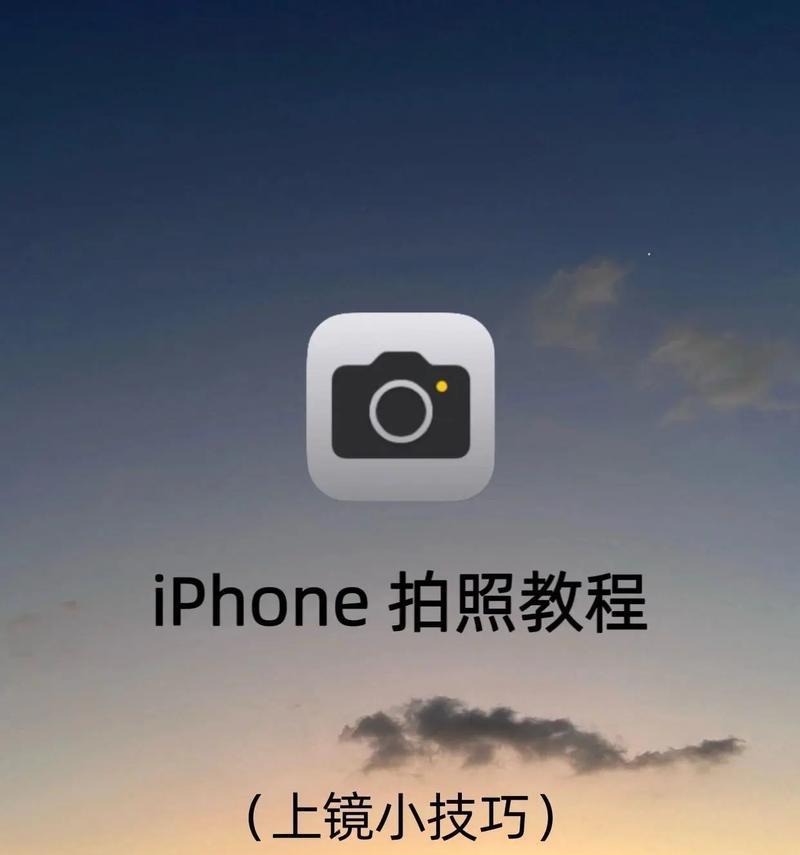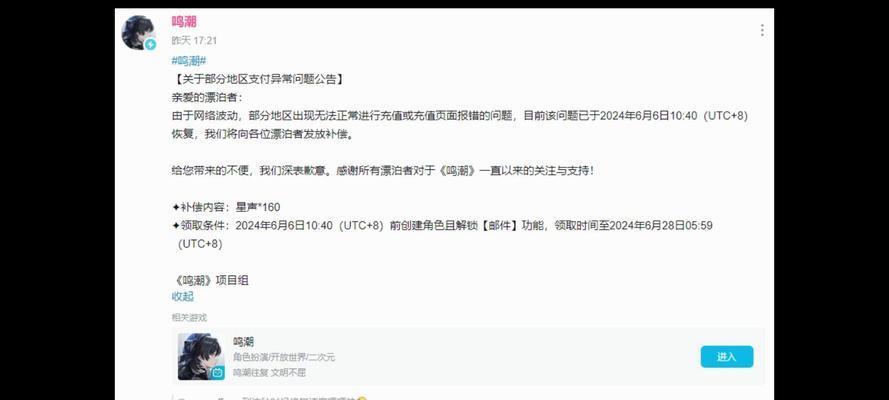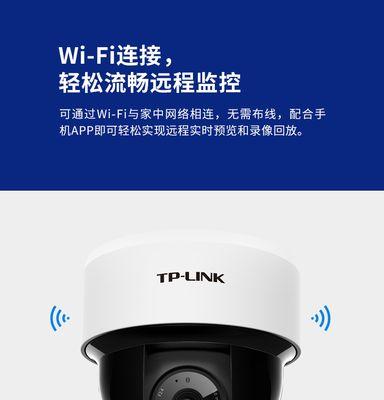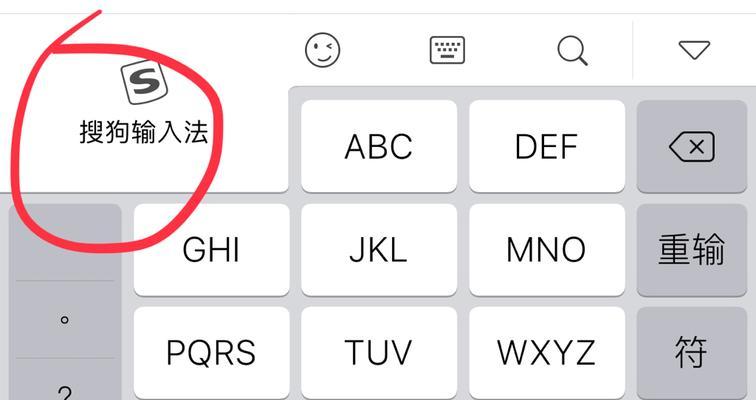电脑管家里的免费wifi功能是一个很多人在使用电脑管家时会启用的便捷工具,它允许用户通过电脑创建无线热点。然而,有些用户可能因为隐私、安全、或者是功能上的考量,希望将其彻底卸载。本篇文章将为你提供一份详细的指南,确保你能轻松地从电脑管家软件中移除免费wifi功能,并对可能遇到的问题进行解答。
安全卸载免费wifi,如何操作?
1.理解免费wifi功能
在开始卸载之前,我们先来了解一下免费wifi功能。它通常作为电脑管家软件的一个附加组件存在,主要为了方便用户在没有路由器的情况下分享电脑的互联网连接,通过软件创建一个虚拟的Wi-Fi热点。
2.为何需要卸载
卸载免费wifi的原因多种多样,部分用户可能因为担忧系统安全而选择不使用它,或者个人觉得它占用了不必要的系统资源。一些用户可能更愿意使用其他第三方的Wi-Fi共享软件。
3.检查电脑管家版本
在卸载电脑管家内的免费wifi功能之前,确认你正在使用的电脑管家版本是重要的。某些操作可能会因版本不同而有所差异。可以通过电脑管家的帮助中心查看版本信息。
4.卸载免费wifi功能
接下来,我们将分步骤指导你进行免费wifi功能的卸载。
步骤一:打开电脑管家
首先进入到电脑管家的主界面,找到右上角的“设置”按钮,点击进入。
步骤二:进入“功能管理”
在设置界面,找到“功能管理”或者“工具箱”这类名称的选项,点击它进入管理界面。
步骤三:找到免费wifi
在功能管理或工具箱界面中,找到“免费wifi”这个功能选项。它可能被标记为“Wi-Fi共享”或其他类似名称。
步骤四:执行卸载操作
点击免费wifi旁边的操作按钮,通常会有一个“卸载”或者“移除”的选项,点击它开始卸载过程。
步骤五:重启电脑管家
卸载完成后,重启电脑管家以便更改生效。
5.验证卸载
卸载完毕后,需要验证免费wifi是否已经彻底从电脑管家软件中移除。你可以重新打开电脑管家,检查工具箱,确认免费wifi不再出现在列表中。
6.检查系统设置
为了确保万无一失,你可以进一步打开系统的网络和共享中心,查看是否存在该软件之前创建的虚拟Wi-Fi适配器,并将其删除。
常见问题与解决方案
Q:卸载免费wifi后,电脑还能创建Wi-Fi热点吗?
A:当然可以。卸载免费wifi功能并不影响操作系统创建Wi-Fi热点的能力。你可以在网络和共享中心手动设置Wi-Fi热点。
Q:卸载过程中遇到错误提示,该怎么办?
A:如果遇到错误提示,很可能是因为系统文件被占用,建议重启电脑后再尝试卸载。如果问题依旧存在,可以尝试完全关闭电脑管家,然后通过控制面板里的程序和功能选项手动卸载。
Q:电脑管家是不是总会在后台运行?
A:不完全是。卸载免费wifi功能不会影响电脑管家的其他功能。你可以在设置中调整电脑管家的启动项,使其仅在需要时启动。
结语
通过以上步骤,你应该能够顺利完成电脑管家免费wifi功能的卸载。如果在操作过程中遇到任何问题,建议仔细阅读错误提示,并参考电脑管家的帮助文档或联系官方客服。记得在对系统进行任何修改前备份重要数据,以避免可能的损失。安全使用,享受科技带来的便捷。