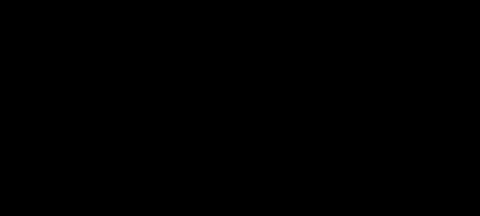笔记本休眠图片更换指南:详细步骤与技巧
对于笔记本用户而言,个性化设置常常能带来更好的使用体验。当您开启电脑休眠模式时,是否希望看到的是一张个性化的图片呢?本文将指引您如何更换笔记本休眠时显示的图片,包括详细的更换步骤及一些实用技巧。请跟随本文的步伐,轻松实现笔记本个性化设置的一步。
一、认识休眠模式与背景图片
休眠模式是笔记本电脑为了节省能源,当长时间没有进行任何操作时,会将当前工作状态保存到硬盘中,然后关闭大部分电源的一种省电模式。此时,电脑处于较低的能耗状态。当您再次打开笔记本时,它会迅速恢复到您离开时的状态。而休眠背景图片,则是用户在休眠模式下,当笔记本屏幕处于关闭状态时显示的个性化图片。
二、更换笔记本休眠背景图片的步骤
步骤1:确定可更换性
并非所有笔记本型号都支持更换休眠图片,先确认您的操作系统和笔记本型号是否支持这一功能。大多数Windows系统的笔记本是支持更换休眠图片的。
步骤2:找到休眠图片文件夹
1.在电脑中打开文件资源管理器。
2.在地址栏输入:`%userprofile%\AppData\Roaming\Microsoft\Windows\Personalization\`,然后按回车。
3.接下来,找到`hp.jpg`(或根据您的系统会有所不同),这个就是休眠图片。
步骤3:准备新图片
选择一张适合做休眠背景的图片,建议图片尺寸大小为1920x1080像素,以保证在大多数笔记本屏幕上都能良好展示。同时,请确保图片格式为`.jpg`。
步骤4:更换图片
1.将您准备好的新图片重命名为`hp.jpg`(或根据您的系统实际文件名)。
2.将它复制或移动到步骤2打开的文件夹中,覆盖原有的文件。
3.如果有权限限制,右键点击图片文件,选择属性,然后在安全选项卡中,调整文件权限。
步骤5:刷新显示
1.在任务栏的搜索框中输入“cmd”打开命令提示符。
2.在命令行中输入`powercfg-hibernateon`并回车,这样可以重新启用休眠功能,更新显示。
步骤6:检验更换结果
打开电脑的休眠功能,让笔记本进入休眠状态。一段时间后唤醒笔记本,看看是否更换成功。
三、获取更多个性化体验
更换锁屏图片
除了休眠图片,您也可以考虑更换锁屏图片,给每次启动电脑带来新鲜感。在“个性化”设置中,即可轻松更换锁屏背景。
创建个性化主题
深入了解Windows主题包的创建和使用,可以将休眠图片、锁屏图片、桌面背景和声音方案等统一为一套,打造个性化主题。
四、常见问题解答
1.更换休眠图片后无法显示怎么办?
确保图片尺寸与系统要求匹配,如果问题依旧,尝试刷新系统设置或检查是否有其他第三方软件冲突。
2.笔记本型号太老,无法更换休眠图片怎么办?
对于不支持更改休眠图片的系统或老旧型号笔记本,您可以用一些第三方工具来实现,或是升级操作系统来解决问题。
五、
通过本文详细介绍的步骤,您应该已经成功更换了笔记本休眠图片。了解更多个性化设置,不仅可以提高您使用电脑的愉悦感,还可以让您的笔记本更具个性。愿您在电脑的世界里找到属于自己的色彩。