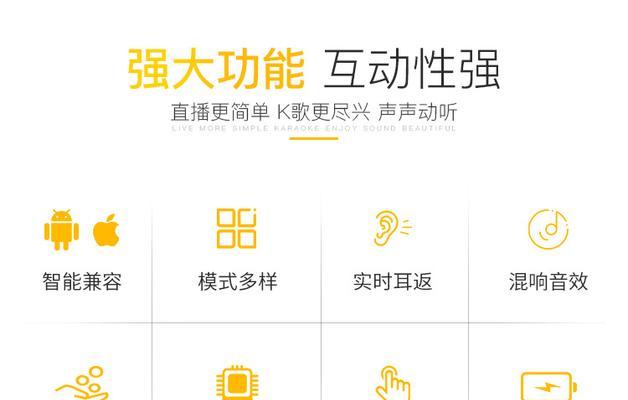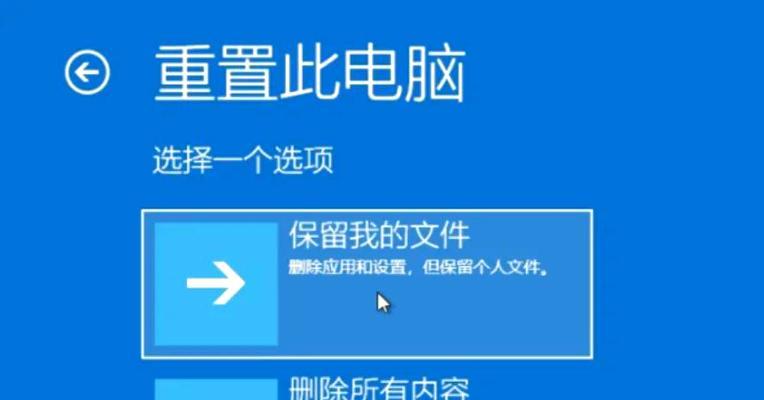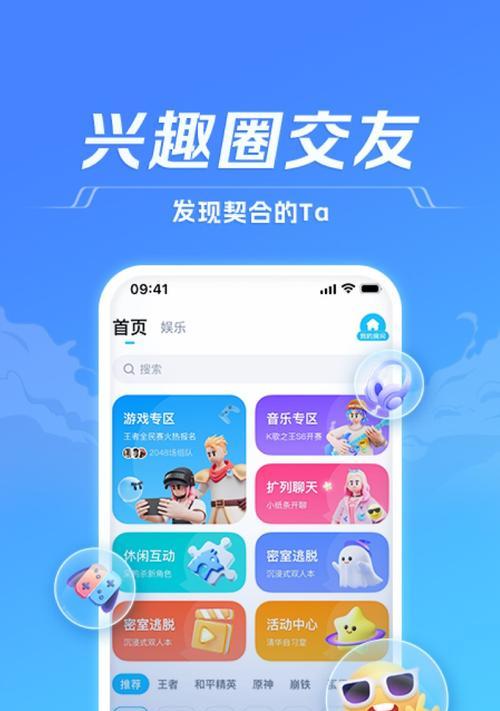联想作为一个全球知名的电子品牌,其笔记本电脑以优良的性能和稳定的品质受到广泛欢迎。笔记本电池作为移动设备的关键组成部分,用户的使用体验与电池的健康状态密切相关。如何检查联想笔记本的电池循环次数呢?本文将为您全面介绍相关步骤和技巧,帮助您更好地管理和维护笔记本电池。
1.什么是电池循环次数?
在详细介绍如何查看联想笔记本电池循环次数之前,我们首先要了解电池循环次数的含义。电池循环次数指的是电池从完全充电状态到完全放电状态的使用次数。每一次完整的充放电过程都算作一次循环。了解这一点有助于我们更准确地理解和评估电池的当前健康状况。
2.如何查看联想笔记本电池循环次数?
2.1利用操作系统的电池信息
我们可以通过简单的系统内置功能来查看电池的基本信息。对于大多数现代联想笔记本,您可以按照以下步骤操作:
1.在键盘上找到“Fn”键并按下,然后同时按下“电源”键启动笔记本。
2.在Windows系统的“设置”中找到“系统”并进入。
3.选择“电源和睡眠”选项,然后点击“其他电源设置”。
4.在弹出的“电源选项”窗口左侧找到“查看电池使用情况”并点击。
5.在这里,您可以查看到当前电池的健康状况、容量以及估计的剩余使用时间等信息。但是需要注意的是,此处并不直接显示电池的循环次数。
2.2使用第三方软件
由于联想笔记本自带的电源管理软件可能不直接显示电池循环次数,我们可以借助第三方的电池健康监测工具来获取更详细的信息。以下是使用第三方软件查看电池循环次数的步骤:
1.下载并安装一个可靠的电池健康监测软件,例如“BatteryBar”或者“HWMonitor”。
2.打开软件后,它会自动检测电脑硬件信息,其中就包括电池的详细信息。
3.查看软件界面中关于电池的选项卡,通常会有一个循环次数或者维护状态的显示区域。
4.根据软件提供的信息,您可以清楚地看到电池的循环次数。
2.3查看BIOS/UEFI信息
对于部分联想笔记本的高级用户,可能需要进入BIOS/UEFI设置中查看电池的详细信息。这一方法通常需要开机时按下特定按键(如F2、F10或Delete键,根据机型不同有所区别)进入BIOS/UEFI界面:
1.开机时不断按上述提到的进入BIOS/UEFI的按键。
2.进入BIOS/UEFI界面后,找到与电池相关的部分,例如“设备信息”或“系统信息”。
3.此处可能会显示电池的型号、容量、充放电周期等详细信息。
4.注意,不同型号的联想笔记本可能在BIOS/UEFI中显示的信息有所差异。
3.电池循环次数对笔记本有什么影响?
了解了如何查看联想笔记本电池循环次数后,我们有必要了解这个参数对设备的影响。一般来说,电池的循环次数越高,可能意味着电池的容量下降得越严重。电池容量下降到一定比例后,可能会影响笔记本的续航时间。合理判断电池寿命,并在必要时更换电池,是保护投资的重要举措。
4.如何延长电池循环次数?
既然电池循环次数对笔记本的性能有所影响,那么采取一些措施延长电池循环次数就显得尤为重要了。以下是一些实用的建议:
尽量避免长时间高负荷使用电池,例如进行高性能模式下的游戏或视频剪辑等。
为延长电池寿命,应尽量避免让电池完全充满或完全放电,保持在20%到80%之间的充电量更有利于电池健康。
如果长时间不使用笔记本电脑,应将电池电量维持在40%60%的充电状态,并存放在干燥、阴凉的环境中。
正确地连接电源适配器,确保在不使用笔记本电池时,直接使用电源适配器供电。
5.常见问题及回答
Q1:电池循环次数显示为“N/A”或“未知”怎么办?
A1:这可能意味着您的笔记本操作系统或内置的电源管理软件无法获取电池的这一信息。可以尝试使用第三方软件来检查,如果没有显示,则可能是电池信息读取问题或电池本身存在故障。
Q2:如果我的电池循环次数超出预期,应该怎么处理?
A2:首先判断电池健康状况。如果续航能力下降、充放电速度变慢等现象明显,建议联系官方售后进行咨询或者更换新的电池。
Q3:电池循环次数达到多少就该考虑更换电池了?
A3:一般笔记本电池在经过300至500个充放电周期后,电池效率会下降到原始容量的80%左右。如果您的电池已经接近这个范围,可以考虑更换新电池以保证笔记本性能。
6.结语
通过本文的详细介绍,您已经知道了如何查看联想笔记本电池的循环次数,并对如何维护和保养电池有了一定的了解。如果在检查和维护过程中遇到任何问题,欢迎参考提供的常见问题解答,或咨询专业售后支持。希望本文能够帮助您更好地管理和使用您的联想笔记本电脑,确保设备性能长期稳定。
[注意:对于任何与您的设备相关的操作,强烈建议在操作前备份重要数据,并确保您了解并遵循所有更新和操作指南。]