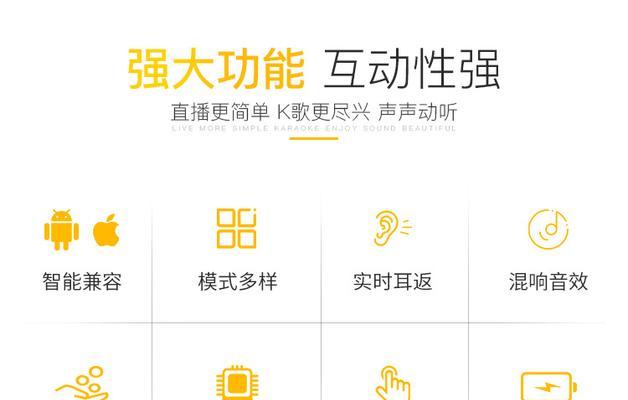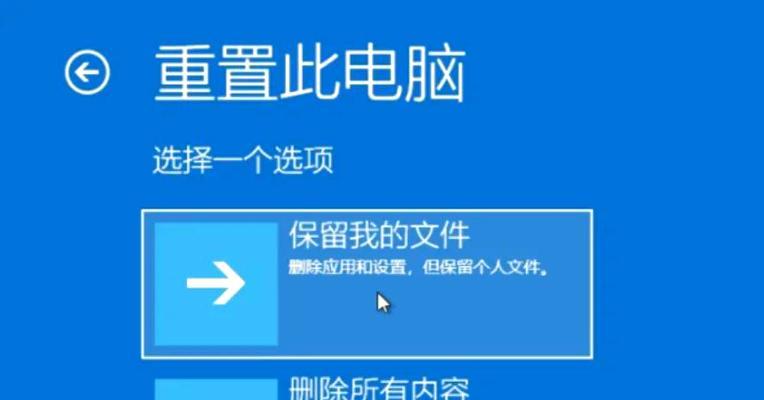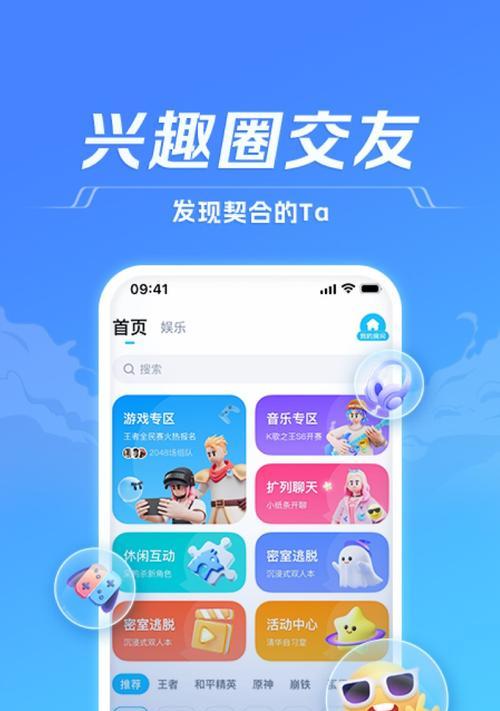开始阅读本文时,您可能正面临电脑声音音量过低的困境,不知如何是好。不用担心,本文将详细探讨电脑外接扬声器声音小的原因,并提供一系列切实可行的调整方法。我们不仅为您解答电脑声音小是什么问题,还会指导您如何解决。
一、检查基本问题:声音设置是否正确?
我们需要确定声音问题是否来源于基本的音量设置。请按照以下步骤进行检查:
1.确认当前音量:在电脑右下角找到音量图标,确保音量条没有被设置在最左边,即音量为零。
2.检查静音设置:确认扬声器图标旁边没有勾选静音选项。
3.查看播放设备:右键点击音量图标,选择“打开声音设置”,检查是否选择了正确的输出设备。
二、深度诊断:硬件或驱动问题
如果基本设置无误,声音仍然小,则可能是硬件或驱动问题,下面是对这两方面问题的排查:
硬件问题排查:
检查扬声器连接:确保扬声器电源线、音频线连接正确无误。
扬声器自身音量:物理调整外接扬声器的音量旋钮,有些扬声器有独立的音量控制。
耳机/扬声器切换:确认不是误将音频输出切换到了耳机或其他设备。
驱动问题排查:
更新声音驱动:前往设备管理器,找到声音、视频和游戏控制器,右击声音设备选择“更新驱动”。
回退驱动程序:如果更新后问题依旧,可尝试回退到之前的驱动版本。
Windows音频服务:确保Windows音频服务正在运行,可以在服务列表中查找并启动"WindowsAudio"服务。
三、系统设置调整与优化
接下来,我们可以通过调整系统设置来改善声音小的问题:
高级声音设置调整:
播放设备属性:右击任务栏的声音图标,选择“打开声音设置”,然后点击“设备属性”,在增强选项中尝试打开“响度均衡器”等选项。
环境影响考虑:
房间声学:如果在一个有回声或隔音效果差的环境中,声音会显得较小。可以考虑改善房间的声学环境,例如使用吸音材料。
扬声器位置:确保扬声器放置在合适的位置,远离墙壁和硬物,以避免声音反射增强。
四、软件层面的调整
有时,通过软件层面的调整也可以帮助改善声音小的问题:
应用内设置调整:
程序音量控制:在播放音乐或视频的软件内,检查是否有单独的音量控制,并调整到适合水平。
音频增强设置:某些播放器或视频软件拥有自己的音频增强或均衡器设置,适当调整可以改善听感。
系统音频增强功能:
应用音频效果:在“打开声音设置”中查看是否有音频增强效果选项,并试着开启或调整这些设置。
五、排查外部干扰
出现声音小的情况时,还需考虑是否有外部干扰因素:
USB设备冲突:
USB设备问题:在排除耳机和扬声器自身故障后,尝试更换USB端口或换一组USB音频设备,看是否有改善。
系统音频问题:
分析系统音频:使用电脑自带的“问题报告和解决方案”功能,看看系统是否能检测到与音频相关的问题并提供修复建议。
干扰源头排查:
其它设备干扰:确保没有其他无线设备干扰音频信号,例如无线鼠标、键盘或是手机的蓝牙信号。
六、常见问题与实用技巧
常见问题解答:
问题1:电脑声音小且杂音多,怎么解决?
回答:除了上述的检查与调整,还可以尝试清理电脑内部灰尘,特别是风扇附近,因为灰尘过多可能会导致散热不好,影响电子元件正常工作。
问题2:系统更新后声音变小,怎么办?
回答:系统更新可能会带来驱动的变化,按照之前提到的驱动更新步骤重新确认声卡驱动状态。
实用技巧分享:
技巧1:使用耳机时,如果觉得声音小,可以尝试调整耳机的插孔,有时由于氧化或接触不良导致声音输出不足。
技巧2:在播放音频时,实时观察任务管理器中的CPU和内存占用,如果资源占用过高,可能需要优化系统性能或清理后台运行的程序。
七、维护与预防
了解一些维护和预防措施对于避免未来出现声音小的问题至关重要:
定期维护:
定期更新驱动:关注声卡驱动的更新信息,及时进行更新。
预防措施:
使用稳定的电源供应:确保外接扬声器使用稳定的电源,不要通过USB端口进行供电,以免电流不足导致音量小。
八、结语
在本文中,我们从多个角度分析了电脑外接扬声器声音小的原因,并提供了一系列的调整方法。从检查基本的声音设置,到硬件和驱动问题的诊断,再到系统和软件层面的优化,以及排查外部干扰等。我们还分享了一些常见问题的解答和实用技巧,以及维护与预防措施。希望这些信息能够帮助您解决电脑声音小的困扰,享受到更加饱满的音频体验。通过以上全面的介绍和步骤,您可以按照说明一一尝试,直到找到最适合您电脑情况的解决方案。