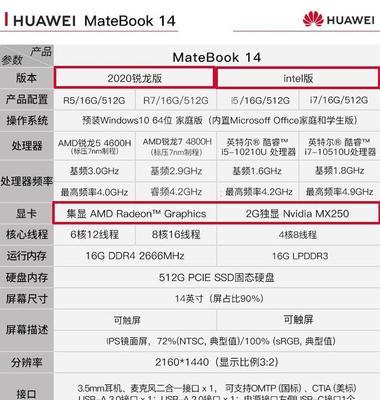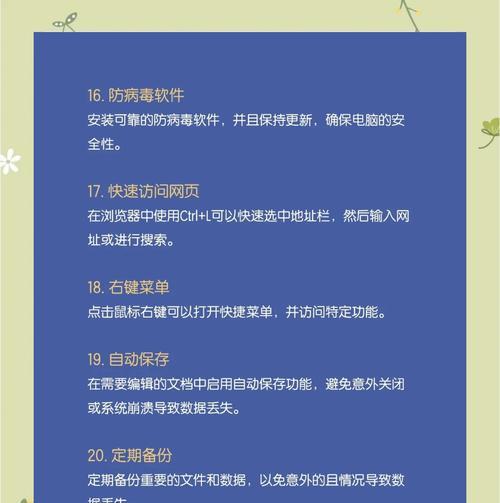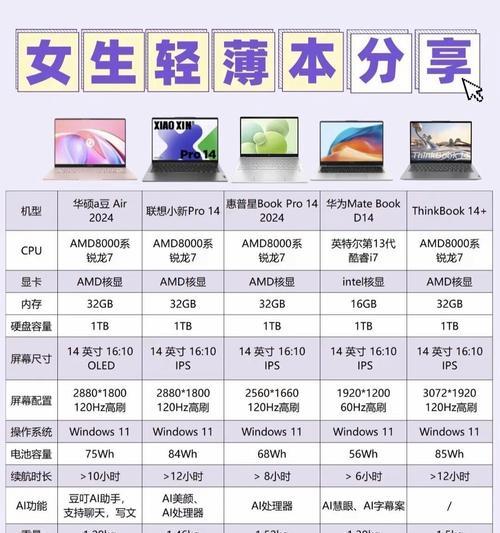随着科技的快速发展,笔记本电脑已成为我们日常生活中不可或缺的工具。不管是远程工作、在线教育还是与家人朋友的视频交流,共享屏幕功能都显得尤为重要。如何使用笔记本电脑进行屏幕共享呢?本文将为您提供详细的步骤指导,并对连接后的使用进行深入解释。
开篇核心突出
在进行共享屏幕之前,确保您已熟悉您的笔记本电脑操作系统以及网络设置。无论是Windows、macOS、还是其他系统,本文将带你一步步了解如何设置和使用共享屏幕功能。同时,我们也会讨论如何高效地使用共享屏幕功能,确保您的远程会议或在线教学等场景下获得最佳体验。
笔记本电脑屏幕共享步骤
了解共享屏幕的基础知识
在开始之前,理解共享屏幕的含义和作用特别重要。共享屏幕通常指在视频会议或远程指导时,将您的笔记本电脑屏幕内容展示给其他人看。这可以通过多种软件或系统自带功能实现,如MicrosoftTeams、Zoom、Skype等。
使用Windows系统共享屏幕
1.打开“设置”菜单:点击左下角的“开始”按钮,然后选择“设置”图标(齿轮图标)。
2.进入“系统”选项:在设置菜单中选择“系统”。
3.选择“投影到这台电脑”:在左侧的菜单栏中找到“投影到这台电脑”并点击。
4.开启“允许将我的屏幕投影到其他电脑”:确保此选项被打开并根据需要设置相关选项。
使用macOS系统共享屏幕
1.打开“系统偏好设置”:点击屏幕左上角的苹果菜单,并选择“系统偏好设置”。
2.选择“共享”:在系统偏好设置中找到“共享”面板。
3.勾选“屏幕共享”:在共享面板中勾选“屏幕共享”,并设置好访问控制。
使用其他软件共享屏幕
不同的应用程序,如Zoom、Teams等,都有自己的屏幕共享功能。以下是一些基本步骤:
1.打开会议或聊天窗口:启动您的应用程序,并加入或创建一个会议或聊天。
2.找到屏幕共享选项:通常在控制栏或工具栏中,寻找“共享”按钮。
3.选择要共享的屏幕内容:您可以选择整个屏幕或某个特定应用的窗口。
4.开始共享:点击“共享”按钮后,其他参与者将会看到您的屏幕内容。
连接后的使用方法
高效沟通技巧
在共享前,确保您的屏幕布局整洁有序,避免不必要的信息泄露。
提前规划您要展示的内容,并确保所有窗口和应用程序已经准备好。
使用注释、箭头等工具辅助解释重点内容,提高沟通效率。
常见问题解决
共享中断:可能是由于网络连接不稳定。检查您的网络连接,或尝试关闭其他占用大量带宽的应用程序。
音频问题:共享屏幕时,确保音频设置正确,若非必要,可关闭共享的音频。
隐私担忧:关闭任何不希望共享的私人文件或应用程序窗口。
延伸阅读和实用技巧
学习如何在共享屏幕的同时录制视频,以便保存会议或教学内容。
掌握远程控制和协助功能,以更深入地与他人合作或提供技术支持。
使用快捷键提高操作效率,如在Windows中使用Win+Shift+S开始截图分享,或在macOS中使用Cmd+Shift+4进行屏幕截图。
通过以上详细的步骤指导,相信您已经可以轻松实现笔记本电脑屏幕共享,并在各种场景下高效使用。无论是工作还是学习,共享屏幕功能都能为您提供极大的便利。希望本文对您有所帮助,让您在共享屏幕上更加得心应手。