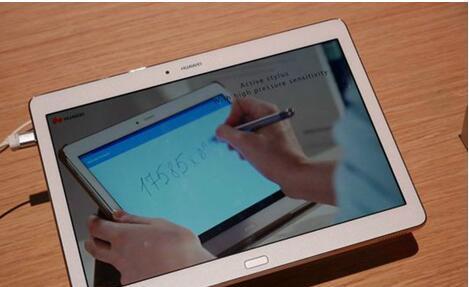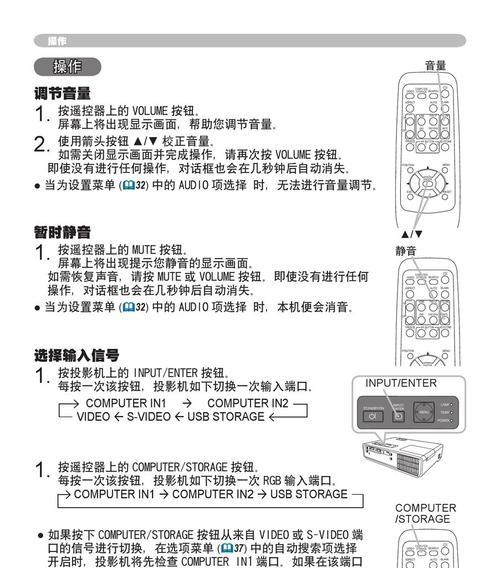在现代笔记本电脑中,内存的运行模式对性能有着不小的影响。尤其是使用双通道技术,它可以极大提高内存的带宽,从而加快数据的读写速度,对游戏和高负载应用有很大益处。本文将详细介绍笔记本内存双通道的设置步骤,并提供一些背景知识和实用技巧,让有兴趣的读者能够轻松掌握这一技术。
什么是双通道内存?
在探讨双通道设置之前,首先需要明白什么是双通道内存技术。简而言之,双通道内存通过两条内存条同时工作,能够提供理论上比单通道模式高一倍的内存带宽。这种技术特别适用于需要大量数据快速交换的应用场景,如高分辨率视频编辑、3D图形渲染、复杂模拟计算等。
如何检查笔记本是否支持双通道?
不同笔记本支持的内存类型和规格各异,因此在尝试设置之前,请检查您的笔记本是否支持双通道技术。您可以通过以下方法来确认:
查阅笔记本的用户手册或官网的技术规格。
打开任务管理器,查看活动内存,若显示有两组不同颜色的通道,则表示已支持双通道。
若有保修贴纸覆盖内存插槽,请先取下贴纸,查看是否有两个内存插槽。
笔记本内存双通道设置步骤
以下是在兼容的笔记本电脑上设置内存双通道的基本步骤。请确保在操作之前备份重要数据并断开电源,以避免数据丢失或硬件损坏。
步骤1:关闭电脑并断开电源
请关闭您的笔记本电脑,并拔掉电源适配器。如可能,请移除电池,以确保没有静电或电流干扰操作。
步骤2:打开内存盖板
根据您的笔记本型号,找到并打开内存盖板。这通常位于笔记本电池下方或底部的某个螺丝后方。
步骤3:插入内存条
在正式安装内存前,确保您的手已接地,避免静电损坏内存条。然后将两根相同容量和速度的内存条分别插入两个内存插槽中。通常,主板上的内存插槽会有不同的颜色或标记,以示区分。务必确认您插的是适合您笔记本主板的正确类型的内存条,并且它们具有相同的规格。
步骤4:确认内存安装
在内存条安装完成后,重新装上内存盖板,旋紧螺丝,并开机。启动电脑后,进入BIOS设置界面进行检查。
步骤5:BIOS中确认双通道设置
重启电脑,通常在启动时按特定键(比如F2、F10、F12或Delete等)进入BIOS设置。在BIOS中找到内存设置选项,确认是否有“双通道模式”或“通道A/B”字样的选项,并确保它已被激活。
可能遇到的问题及解决方案
在设置双通道内存时,可能会遇到内存不被识别或系统不稳定的情况。这时,请尝试以下方法解决:
确认内存条是否与笔记本兼容,并确保它们已经正确地插入到内存插槽中。
检查如有必要,更新您的BIOS到最新版本,有时新的BIOS版本能提供更好的硬件支持。
如果笔记本支持,尝试交换内存条插槽的位置,看是否能解决内存不识别的问题。
小结
设置双通道内存并不复杂,但必须仔细操作,以确保稳定性和性能最大化。笔记本电脑通过双通道内存技术可以显著提高工作效率,也能够更好地运行资源密集型应用程序。在动手前,请仔细阅读笔记本的用户手册和硬盘制造商的指南,以免造成不必要的损失。如果以上步骤对您有帮助,欢迎分享您的成功经验,也请留意未来可能会出现的升级和维护指南。