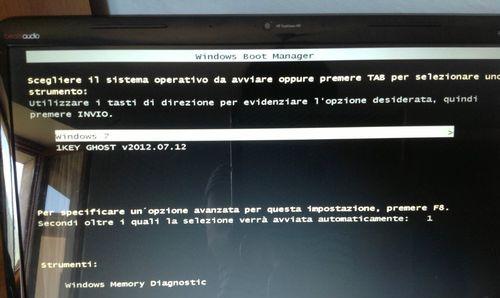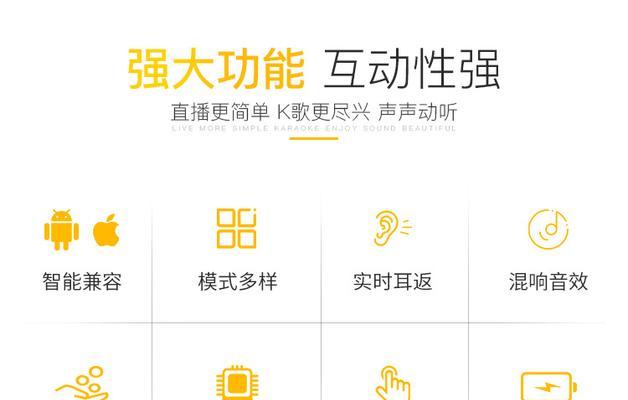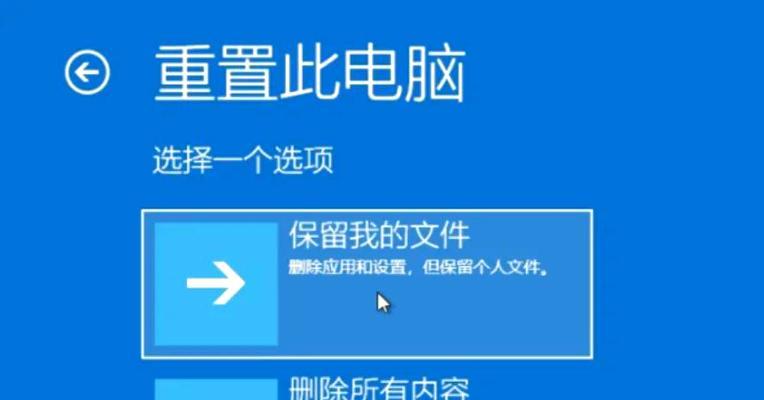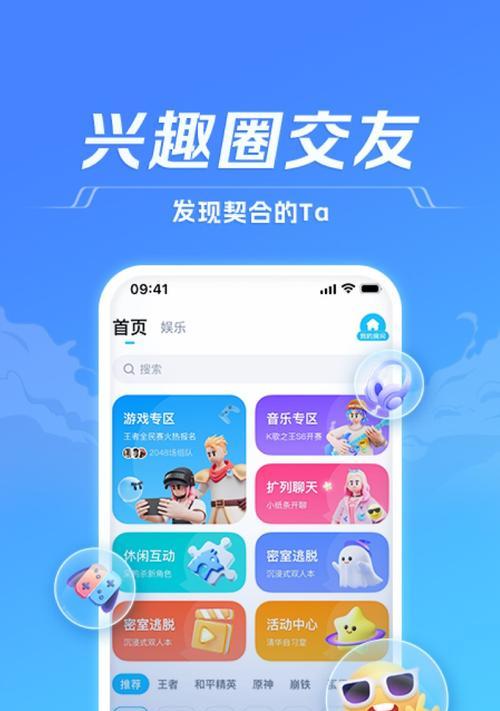在数字化时代,拥有高质量的音响体验是许多用户追求的目标。但是,当您刚刚购买了新电脑,并试图连接音响时,可能会遇到无声音的问题。这不仅令人沮丧,而且可能会打断您的娱乐或工作流程。不用担心,本文将带领您一步步解决新电脑连接音响无声音的问题,确保您的体验既顺畅又愉悦。
确认音响设备连接正确
步骤1:检查音响电源
在开始技术诊断之前,请首先确保您的音响已经开机,并且音量控制已调整到合适的水平。经常有用户在发现无声后,忽略了最基础的检查步骤。
步骤2:核实音频线连接
如果您的音响是通过模拟音频线连接到电脑的,请检查音频线是否牢固地插入了电脑的耳机输出接口和音响的输入接口。如果是数字音频线(例如光纤线),请确保连接正确无误。
检查电脑设置
步骤3:确认声音输出设备
打开电脑的声音设置,确保电脑已将音响设备标注为默认的播放设备。在Windows系统中,您可以通过右键点击任务栏右下角的扬声器图标,选择“播放设备”,然后选择您的音响设备作为默认设备,并检查是否处于静音状态。
步骤4:更新或重新安装音频驱动
驱动程序过时或损坏可能会导致声音问题。访问电脑制造商的官方网站,下载并安装最新的音频驱动程序对解决问题非常有帮助。
软件与系统故障排查
步骤5:检查音频服务状态
在某些情况下,Windows操作系统中的音频服务可能未运行。您可以通过运行“services.msc”,在服务列表中查找“WindowsAudio”服务,确保其设置为自动启动并已启动。
步骤6:系统音频问题诊断
利用Windows内置的故障排除工具,可以快速诊断并修复常见音频问题。您可以通过设置中的“更新和安全”选项进入故障排除,并选择“播放音频”进行诊断。
硬件故障排查
步骤7:测试其他音频设备
如果有可能,将音响连接到其他音源设备上,例如智能手机或另一台电脑,以确认音响设备本身是否工作正常。
步骤8:检查电脑输出接口
如果上述步骤都无法解决问题,可能是电脑的音频输出接口存在硬件故障。可以尝试使用外置USB声卡来解决这个问题。
高级解决方案
步骤9:使用音频分析软件
当常规方法无法确定问题所在时,使用专业的音频分析软件可以帮助您深入了解音频信号的路径和状况,从而找到问题的根源。
步骤10:联系技术支持
如果自己解决困难,最好联系电脑制造商的技术支持部门或专业的计算机维修服务进行进一步诊断和维修。
与建议
当您遇到新电脑连接音响无声音的问题时,首先应检查设备连接的正确性和基本音量设置,然后对电脑进行系统设置的检查和故障排除。如果问题依旧无法解决,可以考虑硬件检测,或者寻求专业帮助。确保在处理过程中,对于电脑和音响设备进行适当的保养和使用,以避免未来出现类似的问题。
通过以上步骤,您应该能够解决连接新电脑和音响时遇到的声音问题。但请记住,处理这类问题的关键在于耐心和细致,往往问题解决的线索就隐藏在简单的检查与测试中。