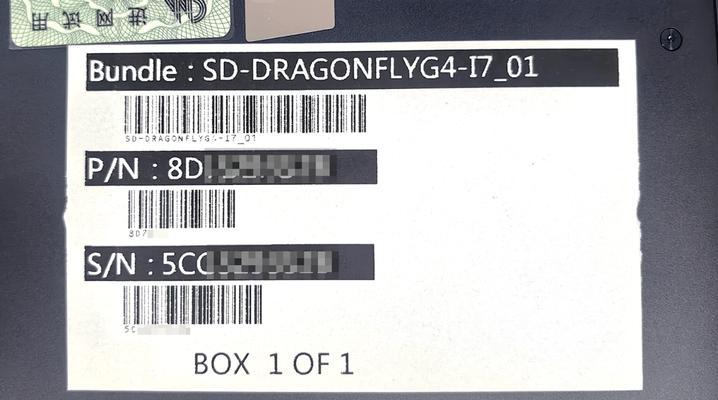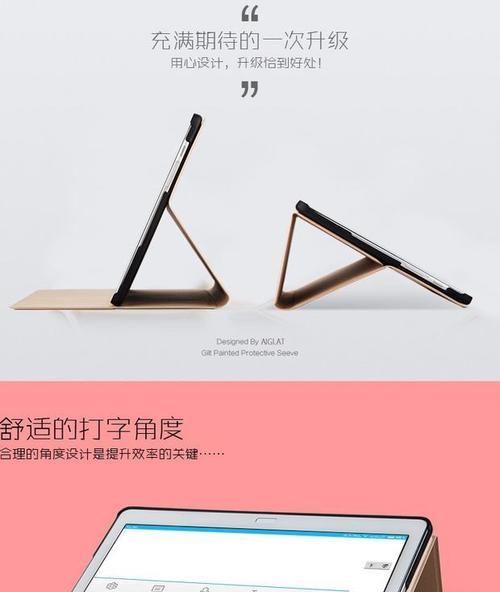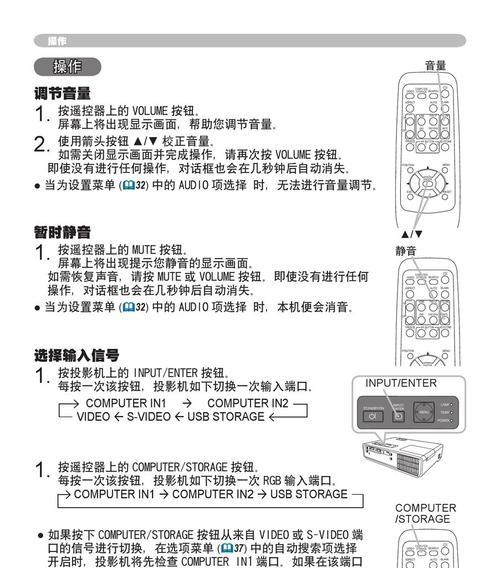新购买的电脑或升级了硬件后,有时候我们会发现声音比预期的要小,这可能是由于系统设置不当、声卡驱动不兼容或音频输出设备的问题。本文将为您提供详细的步骤和技巧,帮助您调整电脑声音,确保音量达到满意的水平。
一、检查并优化声音设置
1.1首先打开声音设置
开机后,点击“开始”按钮,选择“设置”(齿轮图标),然后点击“系统”,在左侧菜单中找到“声音”选项。
1.2调整播放设备音量
在“声音”设置中,检查您的默认播放设备是否被正确设置。找到“输出”部分,点击正在使用的播放设备,点击“属性”,然后在弹出的窗口中尝试调整“音量”滑块,确保将其设置到最大。
1.3打开音频增强功能
许多操作系统提供了音频增强选项,如“均衡器”或“环绕声”,这些设置有时会影响音量输出。进入声音“增强”选项,尝试关闭或调整这些设置以查看是否有所改善。
1.4调整应用程序的音量
在一些播放器或应用程序内部,如音乐播放软件、视频播放器等,通常也有独立的音量控制。请确保应用程序内的音量控制也被调至最大。
二、更新或重新安装声卡驱动
2.1检查声卡驱动的版本
打开设备管理器(右击开始菜单按钮,选择“设备管理器”),找到声音、视频和游戏控制器,展开查看声卡设备的属性。点击“驱动程序”选项卡,查看驱动程序的版本信息。
2.2更新声卡驱动
如果您的驱动不是最新版本,通常可以通过点击设备管理器中的“更新驱动”按钮来自动寻找并安装最新的驱动程序。
2.3重新安装声卡驱动
若更新驱动后问题依旧存在,可以尝试卸载声卡驱动后再重新安装。在设备管理器中,右击声卡设备,选择“卸载设备”,然后重启电脑,系统会尝试自动重新安装驱动。
三、检查音频输出设备
3.1确认扬声器/耳机正常工作
直接在其他设备上测试您的扬声器或耳机,确保问题不是由输出设备本身的故障导致的。
3.2更换不同的输出端口
尝试将扬声器或耳机连接到电脑其他的音频输出端口上。有时特定的端口可能会出现故障。
3.3检查音频线缆
如果您使用的是有线音频设备,请检查线缆是否完好无损,或尝试使用备用线缆进行更换。
四、操作系统级别声音优化
4.1开启音频性能增强
在“声音”设置中,您可能会看到“音频性能”相关的选项。根据您电脑的性能,有时打开此功能可以提升音量。
4.2使用第三方声音增强软件
有时候,第三方的声音增强软件可以提供更好的控制界面和更高级的设置,从而帮助提高音量。但请确保这些软件是安全可靠的。
五、故障排除与专业帮助
5.1系统还原
如果在升级硬件或更新系统后出现了音量小的问题,可以考虑使用系统还原功能。在“系统”设置的“更新与安全”中,选择“恢复”并尝试“回退到以前版本的Windows”。
5.2联系专业技术人员
如果上述步骤都无法解决问题,可能需要请求专业的技术支持。专业人员可以进行更深入的硬件检测或系统配置调整。
通过上述步骤,您应该能够调整新电脑的音量设置,并解决音量过小的问题。每个步骤都是为了让用户更简单明了地理解,一步步引导用户深入操作。当然,了解和掌握这些知识,还需要一定的实践操作和经验累积。希望本文能真正帮助到您!
请记得,如果您有更多关于电脑声音调整的问题或需要进一步的帮助,可以随时上网搜索相关信息,或参考电脑制造商提供的官方指南。