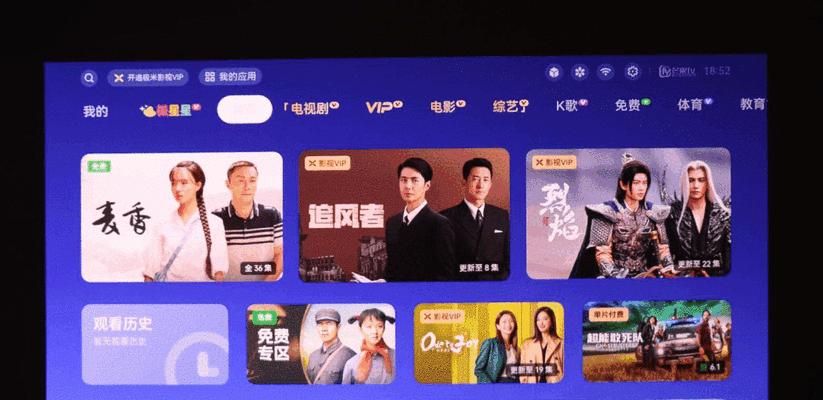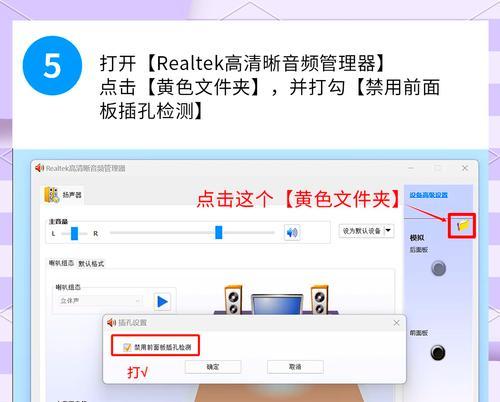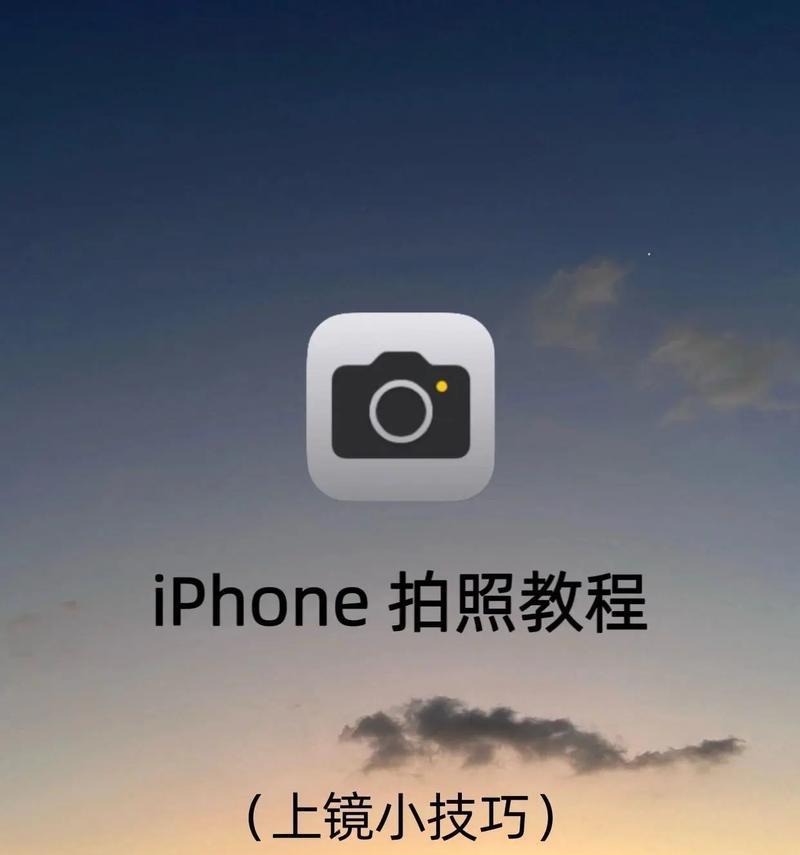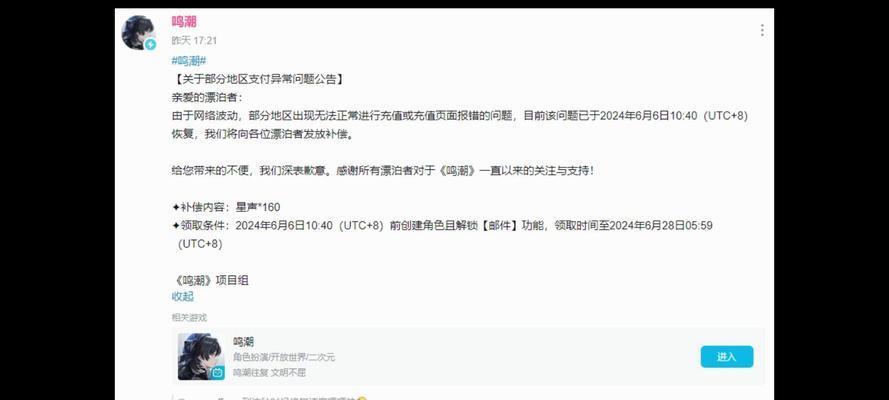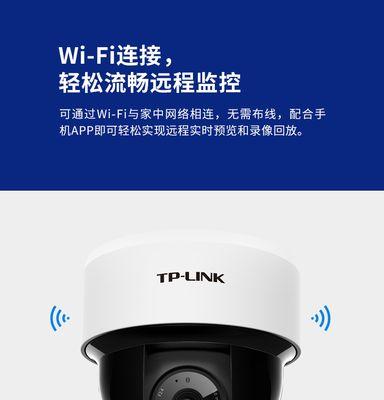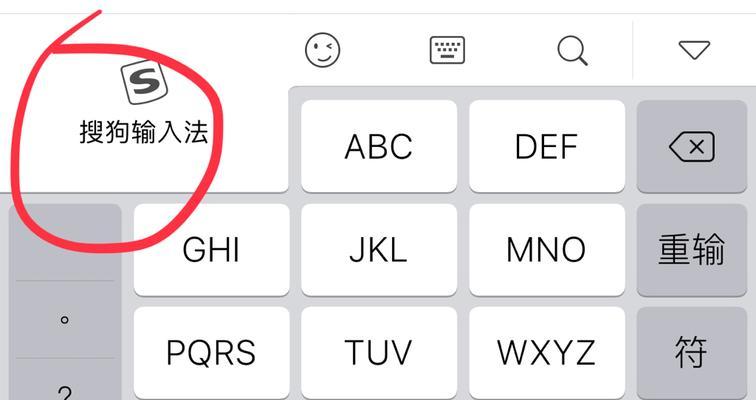随着数字办公和娱乐方式的增加,越来越多的用户需要扩展他们的显示屏幕以提升工作效率和观看体验。笔记本电脑因其便携性被广泛使用,但其屏幕尺寸往往限制了工作空间。笔记本电脑如何连接显示器?又如何连接多个屏幕呢?本文将为您提供全面的指导。
笔记本电脑单屏连接方法
准备工作
在连接显示器之前,您需要准备以下物品:
笔记本电脑
显示器
连接线材(如HDMI、VGA、MiniDisplayPort、Thunderbolt等,视您的笔记本和显示器接口而定)
相应的转接器(如需要)
连接步骤
1.关闭设备电源:为了安全,首先关闭笔记本电脑和显示器的电源。
2.连接线材:将适当的连接线材一端插入笔记本的视频输出接口,另一端插入显示器的对应输入端口。如果需要转接器,请先连接转接器到笔记本的端口。
3.开启显示器:开启动显示器,并切换到正确的输入源。不同的显示器切换方法不同,通常可以通过按显示器上的“Source”或“Input”按钮来实现。
4.启动笔记本:随后打开笔记本电脑的电源。系统可能会自动检测到外接显示器并尝试扩展或复制主屏幕。
5.调整显示设置:如果系统没有自动调整,您需要手动设置。在Windows系统中,通过右击桌面并选择“显示设置”,然后选择“扩展这些显示器”。在macOS上,前往“系统偏好设置”>“显示器”,并选择“排列”选项下的“镜像显示”或“扩展显示器”。
常见问题处理
如果连接后显示器无显示,请检查连接线是否稳固,或尝试更换其他可用接口。
若分辨率不匹配,请进入显示设置调整到合适分辨率。
如何连接多个屏幕?
准备工作
要连接多个显示器,您可以:
准备至少两个显示器
使用更多的连接线材和可能的转接器
确认笔记本有足够数量和类型的输出端口
连接步骤
1.连接第一个显示器:按照上述单屏连接方法连接第一个显示器。
2.连接第二个显示器:关闭显示器电源,使用另外一条线材连接第二个显示器到笔记本电脑的相应输出端口。
3.开启显示器并设置:开启两个显示器电源,并分别切换输入源。然后打开笔记本电脑电源,系统应自动或手动扩展屏幕。
Windows下多屏显示设置
在Windows10或更早版本中,进入“显示设置”,选择“多显示器”选项,可以设置为“扩展这些显示器”以实现多屏扩展。
在Windows11中,设置可能会有些许不同,但基本原理相似,依然在“系统”下的“显示”选项中进行操作。
macOS下多屏显示设置
在macOS中,选择“系统偏好设置”>“显示器”>“排列”,您可以设置屏幕布局以及是否要镜像显示或扩展显示。
多屏设置技巧
调整显示器顺序:在显示设置中,您可以调整显示器的位置顺序,以匹配实际工作台上显示器的摆放位置。
自定义分辨率和方向:确保每个显示器的分辨率和方向设置正确,以便获得最佳显示效果。
结语
连接笔记本电脑到一个或多个显示器是提升工作效率和娱乐体验的有效办法。无论是单屏还是多屏连接,关键在于确保您拥有正确的线材和端口匹配,以及调整适当的显示设置。但愿本文的详细步骤能够帮助您顺利实现笔记本电脑的屏幕扩展。如有更多问题,您可以继续深入探讨或者咨询专业人士,以获取更个性化的帮助。通过以上介绍,相信您对笔记本电脑连接显示器的方法已经有了全面的认识。