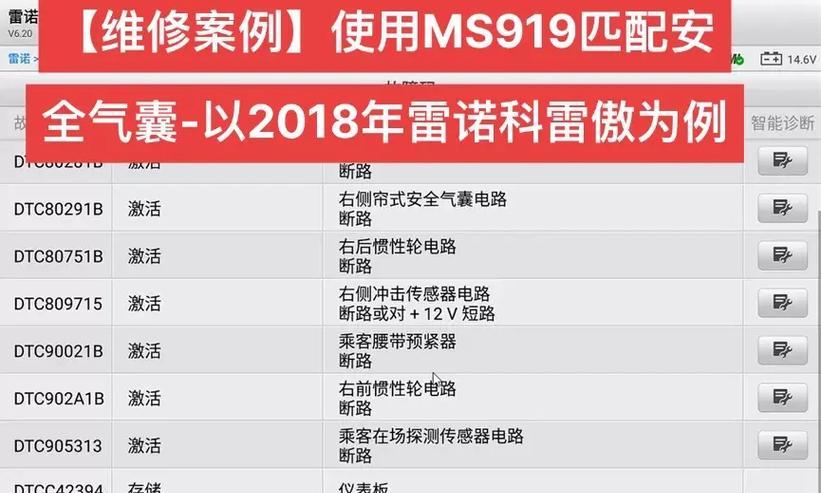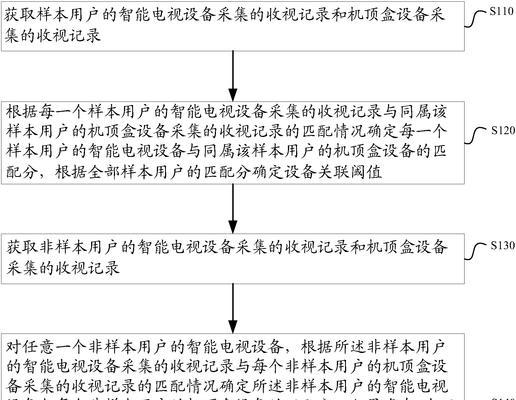一体电脑由于其简洁的设计、占用空间小以及易于维护等优点,成为了很多办公室和家庭的首选。然而,在使用过程中,用户可能会遇到音量调节失效的问题。本文将提供一系列解决此问题的办法,帮助用户恢复一体电脑的音量调节功能。
分析问题产生的原因
在着手解决一体电脑音量调节失效的问题之前,首先需要了解可能导致该问题的原因。常见的原因包括:
1.音频驱动程序过时或损坏。
2.音频服务未正确运行。
3.系统设置更改导致音量被静音或调节失效。
4.硬件故障,如扬声器或音量调节按钮损坏。
检查并重置音量和音频设置
1.检查音量设置
确认电脑是否被静音:点击任务栏右下角的音量图标,查看是否有静音标志。如有,点击即可解除静音。
调节系统音量:拖动任务栏音量滑块,检查能否正常调节音量。
2.利用音量设置菜单
点击音量图标,选择“打开声音设置”。
在声音设置页面,检查输出设备是否选择正确。
关闭“允许应用自定义音频混音器”功能,以防应用设置导致音量调节失效。
3.使用快捷键
按下键盘上的“音量加”和“音量减”键,观察屏幕右下角的音量指示器是否随之变化。
更新和复位音频驱动程序
1.更新音频驱动程序
在任务栏搜索框中输入设备管理器,打开设备管理器。
找到并展开“声音、视频和游戏控制器”。
右键点击音频设备,选择“更新驱动程序软件”,按提示更新驱动程序。
如果Windows无法自动找到更新,请访问制造商官网下载最新驱动程序。
2.回复默认的音频驱动程序
在设备管理器中找到音频设备,右键点击并选择“属性”。
在“驱动程序”标签页中,点击“回退驱动程序”按钮。
检查音频服务状态
按下Windows+R键打开运行对话框。
输入services.msc并回车,打开服务列表。
查找“WindowsAudio”和“WindowsAudioEndpointBuilder”服务,确保它们都已启动。如果没有,右键点击选择“启动”。
可以通过设置“启动类型”为“自动”,确保系统重新启动后服务能自动运行。
诊断硬件问题
如果以上步骤都没有解决问题,可能是硬件出现了故障。以下是一些基本的硬件故障检查步骤:
1.检查扬声器连接
确认所有的扬声器线缆连接都正确无误,并且牢固。
尝试将扬声器接到其他音频源,确认扬声器本身是否工作正常。
2.使用外接音频设备
连接一个外接的耳机或扬声器,检查是否能正常工作。
如果外接音频设备使用正常,可能是电脑内置扬声器出现了问题。
与建议
一体电脑音量调节失效的问题可能由多种原因导致,从软件设置到驱动程序再到硬件故障都有可能。在遇到此类问题时,首先应检查软件设置和音频驱动程序。如果问题依旧,则需考虑音频服务是否正常运行。若软件层面的检查无法解决问题,建议联系专业技术人员进行硬件检测和维修。
综合以上,一体电脑音量调节问题的解决过程既需要耐心又需要系统的排查。希望本文的指导能帮助您轻松化解这一难题,享受良好的音频体验。