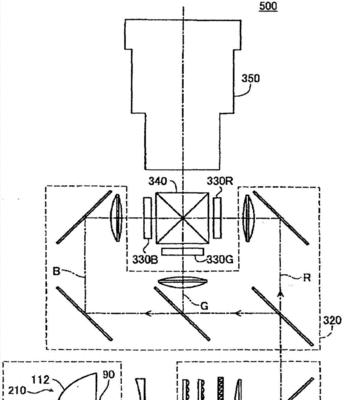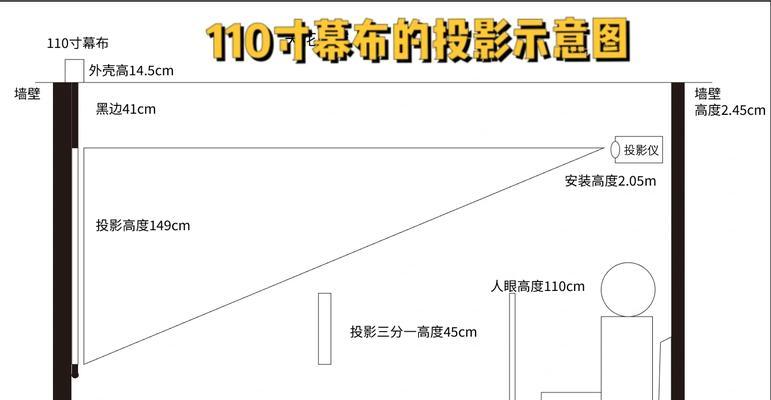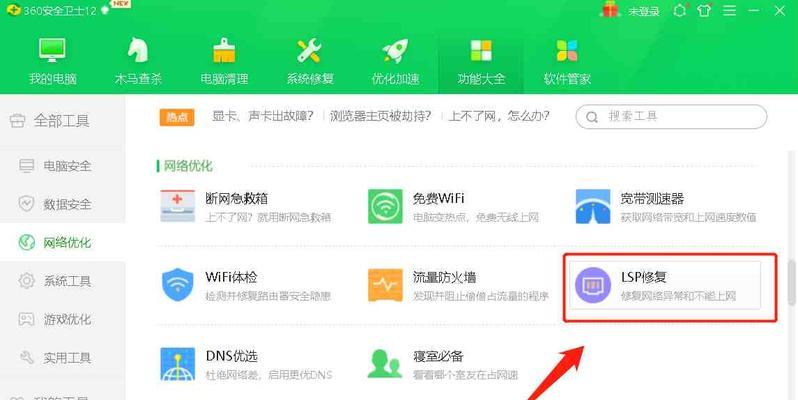在当今快节奏的工作和娱乐生活中,笔记本电脑已成为我们不可或缺的工具。特别是像联想14s这样性能强劲的笔记本,其搭载的独立显卡能为游戏和专业设计工作提供强大的图形处理能力。但在一些情况下,系统可能默认使用集成显卡,这就需要用户手动开启独立显卡。本文将详细介绍如何在联想14s笔记本上开启独显,提供全面的步骤指导以及一些相关问题的解答。
1.确认显卡类型
在开启独显之前,首先确认你的联想14s笔记本是否配备独立显卡。一些型号可能只配备了集成显卡或者混合显卡系统。确保你的设备支持独立显卡运行,这是开启独显的前提。
2.通过显卡控制面板开启独显
大多数笔记本的独立显卡拥有自己的控制面板,可以在此设置显卡的工作模式。
2.1打开NVIDIA控制面板
对于NVIDIA显卡用户,可以通过以下步骤开启独显:
1.右键点击桌面,选择“NVIDIA控制面板”。
2.在左侧面板中选择“管理3D设置”。
3.在“全局设置”标签页下,找到“首选图形处理器”,选择“高性能NVIDIA处理器”。
2.2打开AMD显卡控制面板
对于AMD显卡用户:
1.右键点击桌面,选择“AMDRadeon设置”。
2.在“系统”选项卡内找到“首选图形”并选择“高性能”。
2.3使用Intel控制面板
即使你的联想14s使用的是集成显卡,也可以通过Intel核显控制面板进行一些性能优化:
1.右键点击桌面,选择“IntelGraphics设置”。
2.进入3D设置选项,调整电源设置以优化性能。
3.手动设置特定程序使用独显
有时我们需要针对特定的程序或者应用开启独显,比如游戏和专业软件,下面展示如何手动设置:
3.1在NVIDIA控制面板中设置
1.打开“NVIDIA控制面板”。
2.选择“管理3D设置”,然后切换到“程序设置”标签。
3.点击“添加”按钮,选择需要切换到独显运行的程序。
4.在“选择首选图形处理器”下拉菜单中,选择“高性能NVIDIA处理器”。
3.2在AMD显卡设置中
1.打开“AMDRadeon设置”。
2.在“游戏”部分,选择“全局设置”。
3.切换到“应用”标签页,点击“添加应用”。
4.指定程序,然后选择“高性能”选项。
4.使用系统内置电源管理功能
Windows系统内置电源管理功能,允许用户在电源选项中手动设置高性能模式,这也有助于确保独显被激活。
1.打开“控制面板”中的“电源选项”。
2.选择当前使用的电源计划,然后点击“更改计划设置”。
3.在“更改高级电源设置”中,展开“显示”,将“退居模式”设置为“永不解散”。
4.同样,在“处理器电源管理”下,将“最小处理器状态”设置为100%。
5.更新显卡驱动
确保你的显卡驱动处于最新版本,这也是提升笔记本性能和稳定性的重要步骤。
1.访问显卡制造商的官方网站下载最新驱动。
2.在设备管理器中找到显卡条目,右键选择“更新驱动程序”。
3.按照提示完成驱动更新。
6.常见问题解答
6.1如何检查是否成功开启独显?
在Windows搜索栏输入并打开“性能监视器”,点击“添加”选择GPU活动或使用GPU-Z这样的第三方工具来检测当前显卡的使用状态。
6.2开启独显后为何性能未见提升?
如果是开启独显后性能没有提升,可能和当前运行程序的需求有关。一些低负载程序可能仍使用集成显卡。
6.3如何在进入系统前就选择使用独显?
对于某些型号的联想14s,启动菜单中可能有“设置默认图形处理器”的选项。进入BIOS设置或启动菜单检查是否有此选项,并据此进行设置。
7.结语
以上便是针对联想14s笔记本开启独显的详细步骤和一些相关问题的解答。通过本文的指导,相信你已经能够轻松地管理和优化你的笔记本显卡使用,充分享受高端图形性能带来的好处。无论是追求极致的游戏体验,还是进行专业的图形设计工作,正确地开启和设置独显,都是提升工作效率和游戏性能的关键一步。希望本文能帮助你更好地利用联想14s笔记本的强大硬件配置,让你的工作或娱乐生活更加出色。