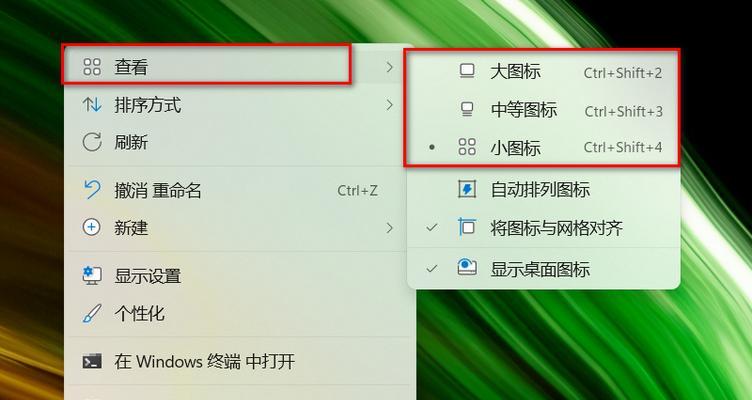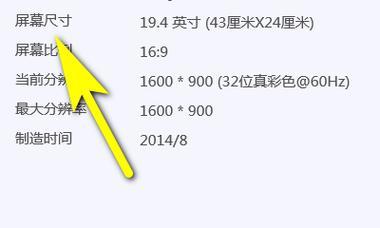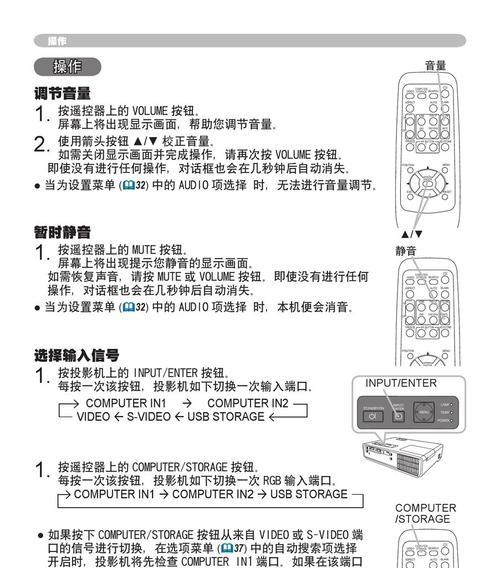在使用电脑时,我们经常会遇到需要调整桌面图标尺寸的情况,以便获得更舒适的视觉体验或节省桌面空间。本文将详细介绍如何调整电脑图标尺寸,包括快速缩小图标的方法。无论你是Windows用户还是Mac用户,本文都将为你提供详尽的指导。
了解图标尺寸调整的重要性
图标尺寸的调整对于提高工作效率和个性化电脑桌面布局都至关重要。调整图标大小可以使得桌面信息展示更加清晰,特别是对于高分辨率的显示器。根据个人使用习惯调整图标大小,可以快速找到需要的程序或文件,有效提升操作效率。
Windows系统下的图标尺寸调整
步骤1:找到桌面图标
你需要确定要调整的桌面图标。点击桌面任意空白区域,确保没有鼠标悬停在任何图标上。
步骤2:调整图标大小
1.右击桌面空白区域,选择“查看”选项。
2.在弹出的子菜单中,选择“大图标”、“中等图标”或“小图标”来调整图标大小。
步骤3:快速调整图标大小
如果你希望更快速地调整图标的大小,可以通过以下快捷键操作:
1.确保桌面处于活动状态。
2.按住`Ctrl`键的同时,使用鼠标滚轮上下滚动,即可快速调整图标大小。
Mac系统下的图标尺寸调整
步骤1:打开Finder
在Mac电脑上,首先打开Finder,你可以通过点击Dock栏上的Finder图标或使用快捷键`Command`+`N`来打开。
步骤2:选择视图模式
在Finder窗口中,点击顶部菜单栏中的“显示”选项:
选择“显示选项”以获得更详细的调整。
在“图标大小”下拉菜单中选择你喜欢的大小,例如“大”、“中”或“小”。
步骤3:通过快捷键快速调整
与Windows类似,Mac也有快捷键可以帮助你快速调整图标尺寸:
1.打开桌面或任何Finder窗口。
2.按住`Command`键的同时,使用鼠标滚轮进行调整。
常见问题解答
Q1:调整图标的大小会影响到已经打开的窗口的布局吗?
A1:不会,调整桌面图标尺寸不会影响到已经打开的窗口或应用程序的布局。
Q2:我可以在Windows10中通过注册表编辑器调整图标大小吗?
A2:是的,在Windows10中,你可以通过注册表编辑器进行更高级的图标尺寸调整。但请注意,修改注册表具有一定风险,操作前请务必备份你的注册表信息。
Q3:Mac系统中如何使用预设布局快速调整图标?
A3:在Mac上,你可以右键点击桌面空白区域,然后选择“清理显示”,系统会自动为你排列图标。不过,这个功能并不允许你预设多种图标布局,它主要是用于整理图标。
综上所述
调整电脑图标尺寸是一个简单却又十分必要的操作。无论是Windows系统还是Mac系统,用户都可以通过简捷的步骤来调整图标的大小,以适应自己的工作和阅读习惯。通过掌握这些技能,你可以更加灵活地使用你的电脑,打造一个个性化和高效的工作环境。希望本文为你提供的指导能够帮助你更轻松地管理你的电脑桌面。