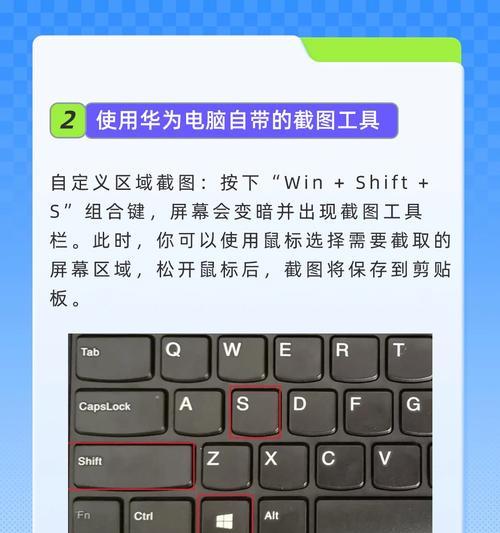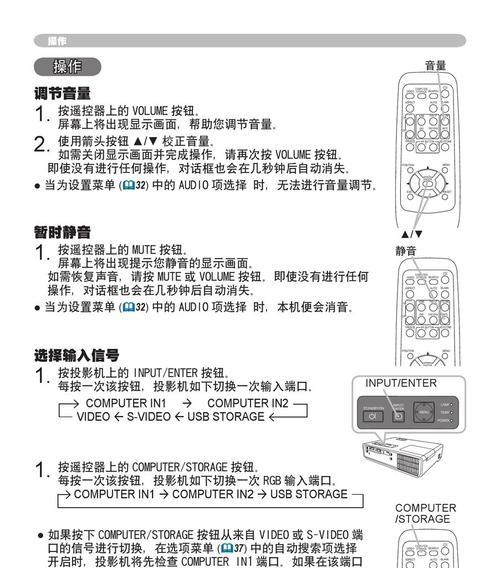在使用笔记本电脑时,经常需要截屏功能来保存重要信息或分享屏幕给他人。不同的操作系统有不同的截屏快捷方式,而这篇文章将为您详细介绍Windows系统和MacOS系统笔记本电脑的截屏快捷键,以及截屏过程中常见问题的解决方法,并附上一些额外的实用技巧,帮助您轻松截取屏幕内容。
Windows系统笔记本电脑截屏快捷键
在Windows系统中,您可以通过以下快捷键执行不同类型的截屏:
全屏截图:`PrtSc`或`Fn`+`PrtSc`。按下`PrtSc`键(或笔记本电脑特有的`Fn`组合键)后,系统会将整个屏幕截图保存到剪贴板,您可以粘贴到画图或其他图像编辑软件中进一步处理。
活动窗口截图:`Alt`+`PrtSc`。有时候,您只需要截取当前活动窗口的图片,这时可以通过`Alt`键和`PrtSc`键组合快速截取。
截取屏幕的一部分:`Windows`+`Shift`+`S`。这是Windows10新增的截图功能,便捷地启动截图工具并允许您选择截取屏幕的某一部分。
MacOS系统笔记本电脑截屏快捷键
Mac用户可以使用以下快捷键进行截图:
全屏截图:`Shift`+`Command`+`3`。按下这三个键后,截屏会被保存到桌面。
部分屏幕截图:`Shift`+`Command`+`4`。使用此组合键时,光标会变成十字形状,您可以拖动选择截图区域。
截取特定窗口:在使用`Shift`+`Command`+`4`后,按空格键,光标会变成相机图标,您可以点击想要截图的窗口。
使用预览程序进行更多编辑:截屏后,您可以预览截图并进行标记、裁剪等操作,再保存或分享。
如何解决截屏过程中出现的问题?
尽管截屏是一个简单的操作,但用户有时会遇到一些问题,以下是常见的几个问题及其解决方案:
1.截图无法保存:有时截屏会被保存到剪贴板而非文件系统中。确保在使用截图快捷键后,您可以使用`Ctrl`+`V`粘贴截图到兼容的应用程序如画图或者Word中,或检查是否有第三方截图软件占用了快捷键。
2.截屏工具未能启动:如果发现截图工具没有启动,尝试更新操作系统或查看是否有系统更新未安装。检查截图工具是否被禁用或卸载。
3.快捷键冲突:若系统中有其他软件占用了截图快捷键,您可以通过调整软件设置或在系统偏好设置中更改截图快捷键。
截屏实用技巧
定时截图:部分电脑支持定时截图功能,您可以在系统设置中找到并使用此功能进行截图。
使用第三方截图工具:如果内置截图工具不能满足您的需求,您可以尝试使用一些功能更强大的第三方截图和屏幕录制工具。
使用截图进行快速反馈:截屏是快速反馈问题或分享信息的有效方式。学会高效截图并分享,可以大幅度提高工作效率。
综上所述,无论是Windows系统还是MacOS系统,笔记本电脑提供的便捷截图功能都能满足您的日常截屏需求。掌握这些快捷键和技巧,可以让您在工作和学习中更加得心应手。遇到截屏过程中出现的问题时,按照本文提供的解决方案进行排查和处理,可保证您能够顺利进行屏幕内容的捕捉。希望本文能够帮助您成为笔记本电脑截屏的高手。