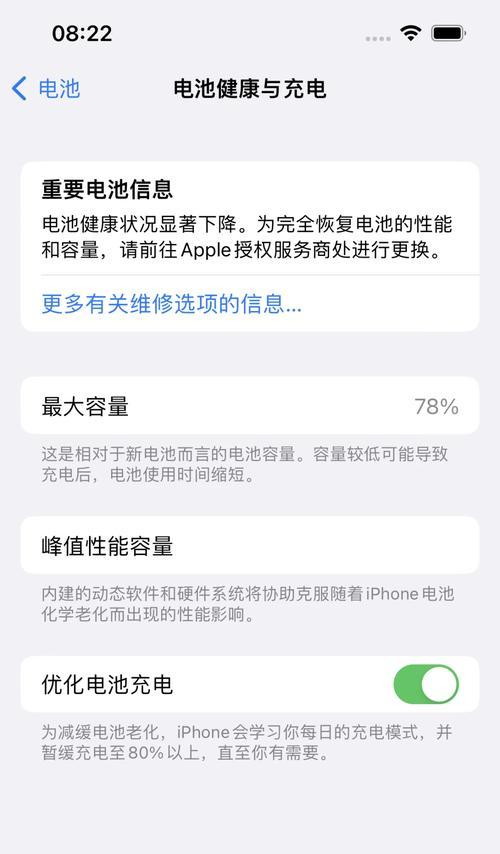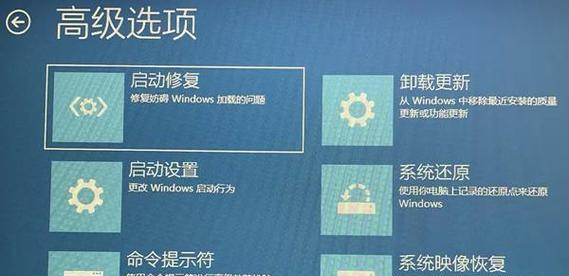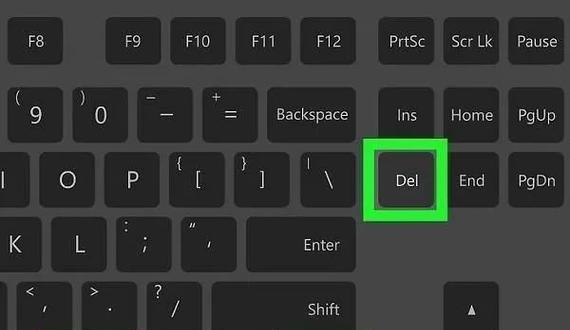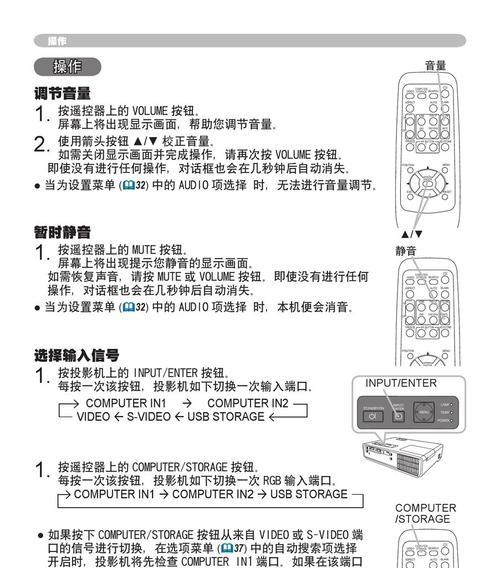在使用电脑过程中,屏幕突然黑屏往往会打断我们的工作或休闲。是否可以设置电脑屏幕让它永不黑屏呢?实际上,我们可以通过一些设置来调整电脑的电源管理选项,从而让屏幕保持显示状态,避免不必要的黑屏。下面,我将为您详细解说设置电脑屏幕不黑屏的正确步骤。
一、了解屏幕黑屏的原因
在进行操作之前,我们需要明白电脑屏幕黑屏的原因。通常情况下,操作系统会自动设置一个电源管理计划,来在一段时间无操作后自动关闭显示器,以节省能源。但这也可能因个人需求而需要更改。
二、调整电源设置以避免屏幕黑屏
1.打开控制面板
打开电脑的“控制面板”。你可以通过搜索栏输入“控制面板”来快速找到它。
2.进入电源选项设置
在控制面板中,找到并点击“硬件和声音”下的“电源选项”。
3.更改现有计划或创建新计划
在电源选项中,选择你当前正在使用的电源计划,在这里以“Balanced”为例。点击它右边的“更改计划设置”。
4.设置屏幕关闭时间
在弹出的窗口中,有两个基本的选项:“关闭显示器”和“计算机睡眠”。你可以将这两个选项都设置成“永不”,或者调整为你所期望的较长时间。
5.确认更改
确认你的更改后,点击“保存更改”按钮。此时,你的电脑屏幕就不会在设定时间内自动黑屏了。
三、使用快捷键临时关闭屏幕
如果你只是暂时想关闭屏幕,而不想更改电源计划,可以通过组合键来实现。一般情况下,使用“Windows键+L”可以锁定屏幕,这是快速离开而不希望屏幕黑屏的好方法。“Windows键+X”可以快速访问电源管理选项,包括锁定、睡眠、关机等。
四、使用第三方软件保持屏幕不黑屏
除了操作系统的内置设置,我们也有一些第三方软件可以选择,比如“f.lux”或“StayAwake”。这些软件可以帮助你轻松设置屏幕保持点亮,而无需深入电源设置中。
五、在笔记本电脑上设置不黑屏
对于笔记本电脑用户,设置不黑屏的步骤基本相同,不过笔记本电脑通常有额外的电源管理功能,例如Fn键+某个功能键组合,可以立即调整屏幕亮度或关闭屏幕。
六、常见问题及解决方案
问题1:设置后电脑仍然黑屏怎么办?
确保你已经保存了对电源计划的更改。
检查是否有其他软件或硬件设置(例如显卡设置)覆盖了你的电源管理设置。
问题2:设置永不黑屏是否会影响电池寿命?
是的。长时间保持屏幕开启会消耗更多电量,特别是在笔记本电脑上。如果使用电池供电,请考虑适当调整设置以延长电池寿命。
问题3:如何在特定软件下防止屏幕黑屏?
在一些软件中,尤其是全屏软件,通常会在软件内有防休眠或防黑屏的设置。
七、结语
通过以上步骤,您可以轻松地根据个人需要调整电脑屏幕的黑屏设置。无论是为了提高工作效率还是为了观看视频时不受打扰,合理的电源管理设置都是必要的。希望本文的指导能帮助您更好地享受电脑带来的便利。