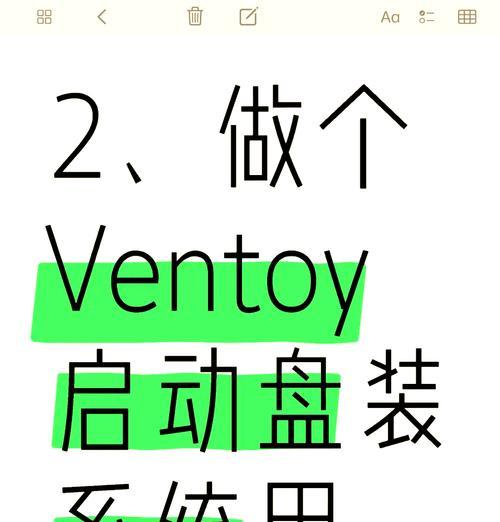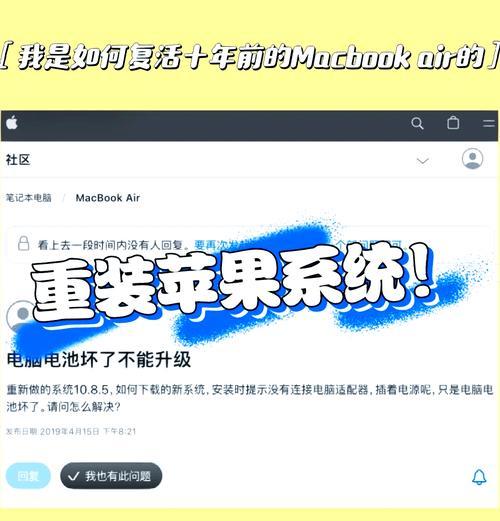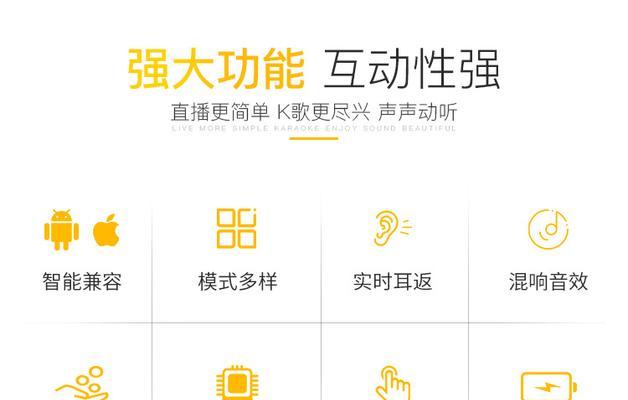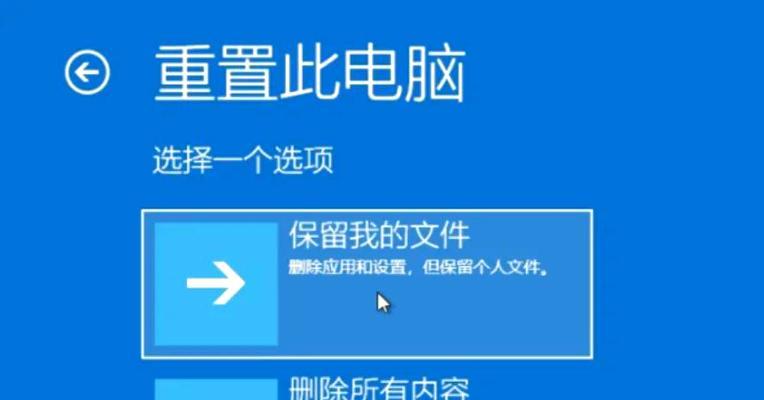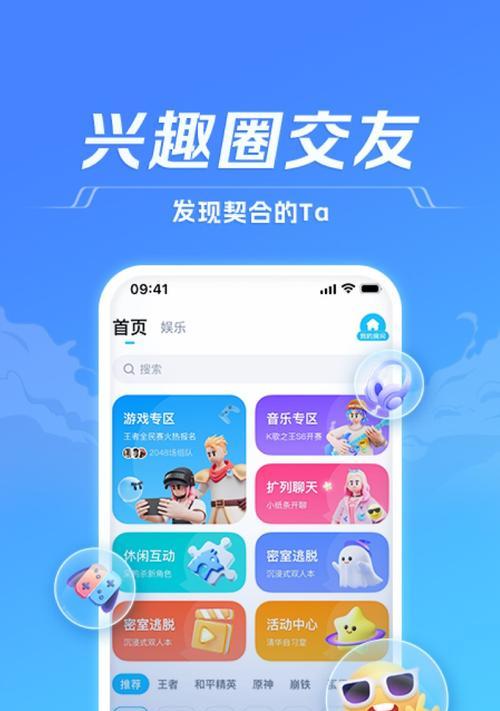在当今快速发展的技术时代,重装操作系统可能成为了电脑遇到故障时的一个常见选择。尤其对于联想这样的主流笔记本品牌,用户也可能需要按照特定步骤来使用U盘重装系统。本文将全面介绍联想笔记本使用U盘重装系统的详细步骤,并在遇到问题时提供解决方案,确保即使是初学者也能顺利操作。
第一步:准备阶段
创建系统启动U盘
在开始重装系统之前,首先需要准备一个容量至少为8GB的空U盘,并将其制作成系统启动盘。推荐使用如“软碟通”这类的工具来制作,具体步骤如下:
1.下载并安装“软碟通”工具。
2.插入U盘后,打开“软碟通”,选择“工具”中的“磁盘管理”。
3.选择你的U盘,并点击“格式化”。
4.完成格式化后,回到主界面选择“启动”然后“写入硬盘映像”。
5.选择下载好的系统镜像文件,选择你的U盘,设置写入方式,然后点击“写入”开始制作启动盘。
备份重要数据
由于重装系统会清除所有原有数据,因此在操作前务必对电脑中的重要文件进行备份。可以通过云服务、移动硬盘或其它U盘来进行数据备份。
第二步:进入BIOS设置
重装系统之前,需要先进想笔记本的BIOS设置来修改启动顺序,步骤如下:
1.开机时按F2键(不同型号可能不同,常见为F1、F2或F12)进入BIOS设置。
2.在BIOS中,找到“启动”选项,然后选择“启动优先级”。
3.设置USB设备为第一启动项。
第三步:使用U盘重装系统
从U盘启动
完成BIOS设置后,重启电脑并按照提示从U盘启动:
1.电脑重启后,选择从U盘启动。
2.选择“安装Windows”等相应的选项来开始安装过程。
分区和格式化
在系统安装过程中,通常需要对硬盘进行分区和格式化:
1.选择“自定义”分区方式。
2.删除所有已有的分区,并创建新分区。
3.为系统文件区分配适量空间,例如100GB,并将其格式化为NTFS格式。
系统安装与配置
完成分区及格式化后,系统将自行安装至指定分区:
1.按照引导继续下一步,开始安装Windows操作系统。
2.安装过程中可能需要几次重启,确保电脑从U盘启动并继续安装。
第四步:重装结束后的问题解决
重装系统后可能会遇到一些问题,以下是常见问题的解决方案。
驱动程序安装
新系统可能缺乏必要的驱动程序,用户可以登陆联想官方网站下载并安装相应的驱动程序。
系统激活
如果之前已经激活Windows,系统重装后一般会自动激活;若未激活,可以用原有密钥进行激活,或选择购买新密钥进行激活。
常见错误及解决方案
错误代码:若在安装过程中遇到错误代码,可上网搜索该代码对应的问题。
系统文件损坏:利用系统文件检查器(SFC)扫描并修复系统文件。
小结
综合以上操作,使用U盘重装联想笔记本系统可以很顺利地进行。为了保证整个过程的顺畅,细心并遵循好每一步骤是关键。如果遇到问题,按照提供的解决措施来逐一排查和解决即可。希望本文能帮助到所有需要进行联想笔记本系统重装的用户,让您的电脑重新焕发生机。