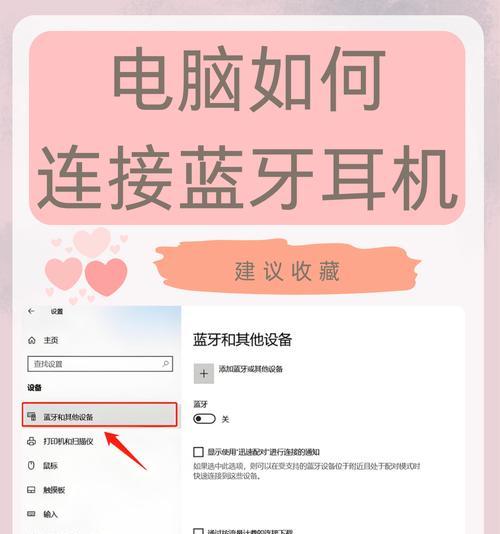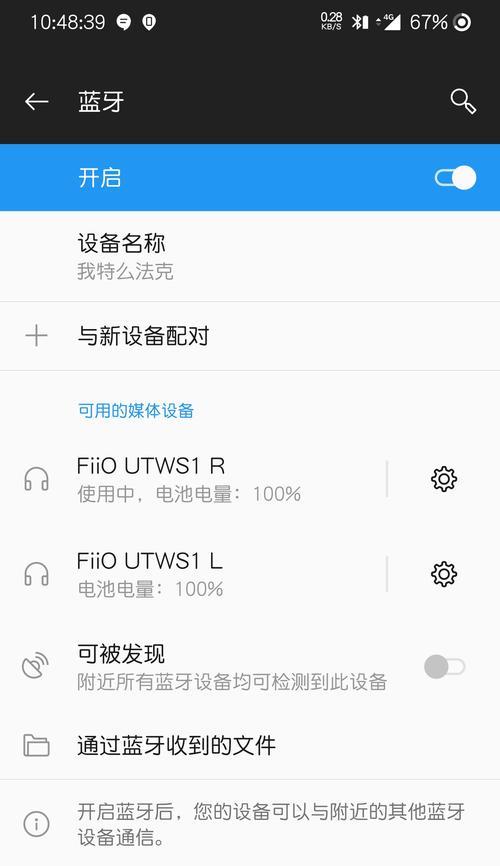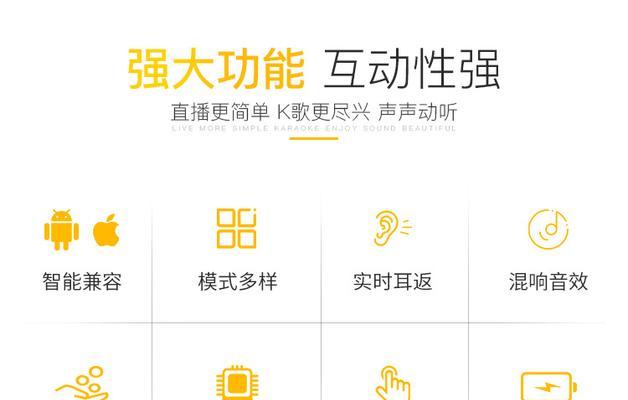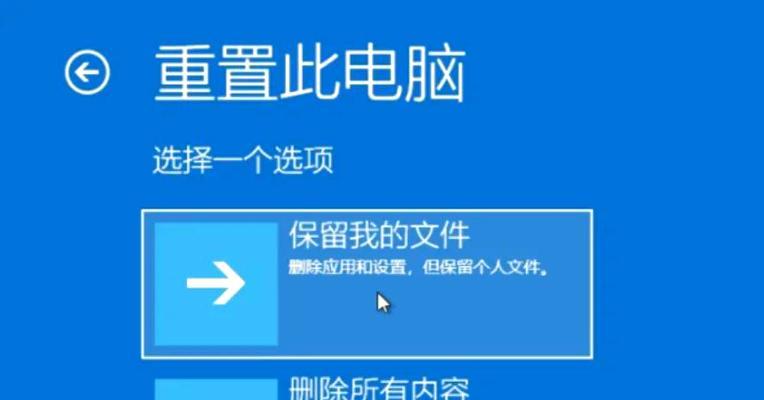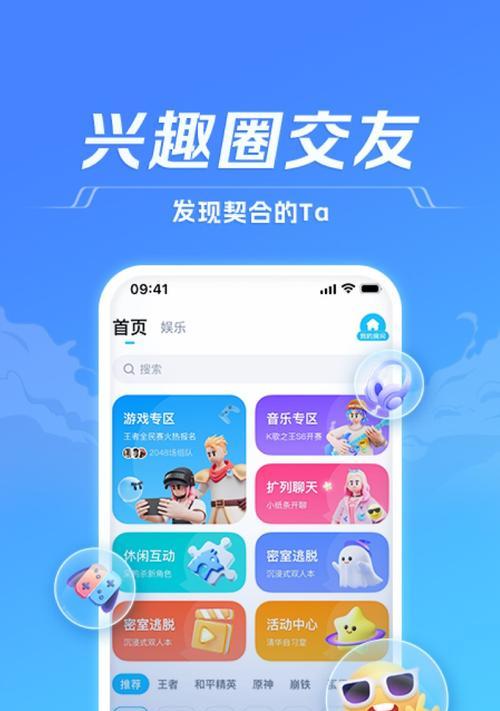在现代数字生活中,蓝牙耳机成为了我们享受音乐和通话的得力助手。然而,当我们在使用台式电脑上的蓝牙耳机时,可能遇到无声的问题。这不仅影响了我们的使用体验,还可能带来不必要的困扰。不用担心,本文将引导您一步步排查台式电脑蓝牙耳机无声的问题。
一、确认问题是否普遍
在开始排查之前,先确认问题是普遍存在的还是偶尔发生。您可以尝试以下步骤:
尝试将耳机连接到其他设备,检查是否可以在其他设备上正常工作。
将其他蓝牙设备(如手机、平板等)连接到台式电脑,看是否能够正常工作。
如果耳机在其他设备上工作正常,而其他蓝牙设备在电脑上也工作正常,则问题很可能出在您与台式电脑之间的连接上。
二、检查电脑蓝牙驱动程序
蓝牙耳机无声的问题很可能是因为驱动程序未更新或损坏。请您按照以下步骤操作:
1.检查设备管理器:
右键点击“此电脑”,选择“管理”进入“设备管理器”。
找到并展开“蓝牙”选项,检查您电脑上的蓝牙适配器状态。
如果发现带有黄色感叹号的设备,请右键点击并选择“更新驱动程序”。
2.下载最新驱动程序:
访问您电脑蓝牙适配器的官网下载最新驱动。
通过设备管理器手动安装下载的驱动程序。
三、确保电脑已开启蓝牙功能
有些时候问题可能只是因为简单的疏忽,比如忘记打开电脑的蓝牙功能。请检查以下步骤:
确认台式电脑的蓝牙开关是否处于开启状态。
在任务栏通知区域查找蓝牙图标,如果未开启请双击打开。
四、耳机与电脑之间的配对问题
蓝牙耳机和电脑之间的配对出现错误或未成功配对会导致无声问题。请按照以下步骤操作:
1.电脑端操作:
在“设置”中找到“设备”,点击“蓝牙及其他设备”。
查看是否有耳机设备,如果有但未连接,请尝试重新配对。
2.耳机端操作:
按住耳机上的配对按钮,直到指示灯开始闪烁。
在电脑上选择耳机进行配对。
五、检查音频输出设备设置
有时候,声音可能输出到了错误的设备。请依照以下步骤检查:
右键点击任务栏右下角的音量图标,选择“打开声音设置”。
在“输出”部分,确保正在使用的设备是您的蓝牙耳机。
六、重新启动电脑和耳机
在进行了一系列检查后,如果问题仍未解决,可以尝试以下简单但有时很有效的解决办法:
1.重启您的电脑:这将重置设备并可能解决一些临时问题。
2.关闭耳机电源:断开耳机和电脑的连接,完全关闭耳机,然后重新开启并再次尝试连接。
七、检查是否有系统更新
操作系统更新可能解决一些兼容性问题或bug,这些都可能影响蓝牙耳机的功能。请查看以下步骤:
进入“设置”>“更新与安全”>“Windows更新”。
检查更新,如果有的话,请安装最新的系统更新。
八、硬件故障排查
如果以上步骤都无法解决问题,那么可能是蓝牙耳机或电脑蓝牙模块硬件故障。建议您:
尝试用另一副蓝牙耳机在您的电脑上测试。
如果新耳机可以正常工作,那么可能是您原耳机硬件出现问题。
如果新耳机依然无声,则可能是您电脑硬件接口或无线模块的问题,建议联系专业维修人员检查。
结论
通过以上详细步骤的排查,相信您已经能够解决台式电脑蓝牙耳机无声的问题。在进行排查时,保持耐心,并且按照每一步骤仔细检查。如果所有尝试都没有成功,那么可能是时候考虑更换设备或寻找专业帮助了。希望本文能够帮助您顺利解决问题,并继续享受无线音乐和通讯带来的便利。