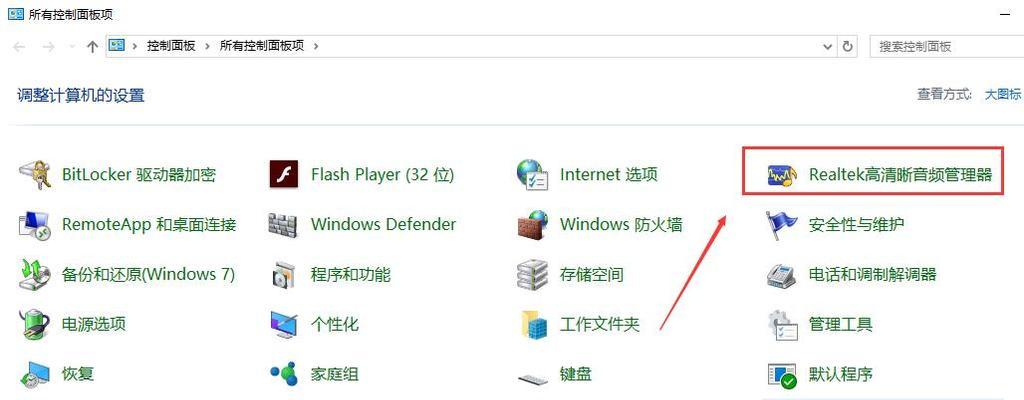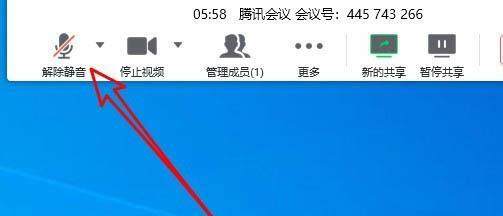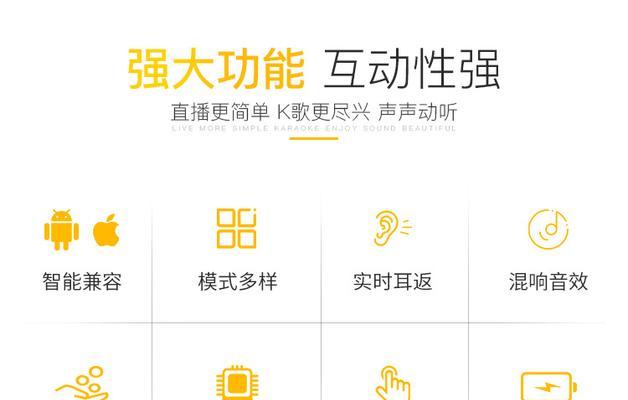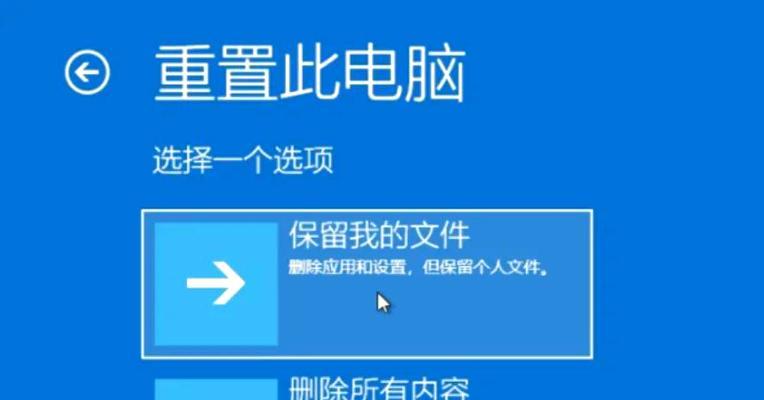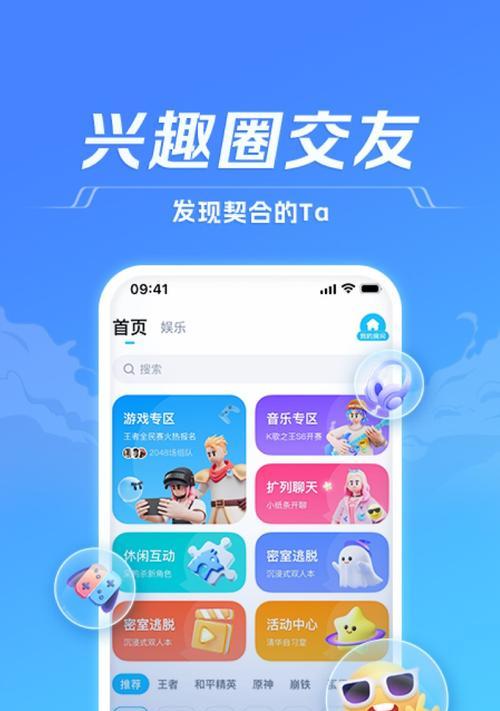在使用各类远程办公软件进行屏幕共享时,如果遇到声音无法输出到共享屏幕的问题,不仅会影响会议的沟通效率,还可能让您的演示或讲解大打折扣。本文将详细指导您如何排查并解决屏幕共享时电脑声音不输出的问题,并提供背景知识、实用技巧和常见问题解答,使您能够轻松应对这类常见故障。
标题一:问题界定与初步检查步骤
在开始之前,您需要确认问题的确切范围。有可能只是在特定的软件或环境下出现声音输出问题。为了定位问题,您需要采取以下初步检查步骤:
1.确认扬声器/耳机是否已正确连接,并测试它们在本地电脑上的声音输出。
2.检查电脑系统的声音设置,确保没有设置扬声器静音。
3.尝试播放其他音频文件,确认电脑的音频系统工作正常。
标题二:针对特定应用的排查方法
不同的屏幕共享软件可能有不同的设置,以下是一些针对常用软件(如Zoom、Teams、Skype等)的排查步骤:
1.Zoom
检查“声音”设置中“播放”选项是否已选择正确的输出设备。
确保在“音频”设置中的“共享电脑声音”功能已开启。
2.MicrosoftTeams
在会议选项中,检查音频设置选择是否正确。
检查是否启用了“共享我的音频”选项。
3.Skype
确认在Skype设置中有无选择正确的扬声器和麦克风设备。
在进行屏幕共享时,再次确认音频设备选择。
标题三:系统级的问题排查与解决
如果上述应用级别的检查未能解决问题,那么可能需要从系统级方面进行操作:
1.更新音频驱动程序
访问硬件制造商的官方网站下载并安装最新版的音频驱动。
2.Windows系统设置优化
检查“控制面板”内的声音设置,确保输出设备是您的首选音频设备。
如果音频服务未运行,可能需要手动启动Windows音频服务。
3.Mac系统设置优化
使用“系统偏好设置”中的“声音”选项检查输出设备是否正确。
标题四:硬件问题的排查与解决
有时候,问题可能是由于硬件故障引起的:
1.检查扬声器/耳机连接
尝试将音频设备连接到另一台电脑上测试。
2.检查音频端口
确认音频输出端口是否完好无损,没有物理损坏。
3.更换音频设备
如果条件允许,可以尝试更换一套新的音频设备来排除硬件故障。
标题五:高级技巧与故障排除
高级用户可能需要进行更深入的故障排除。这里提供一些高级技巧帮助您进一步解决问题:
1.使用第三方声音测试软件
这类软件可以帮助您诊断音频设备和系统音频设置问题。
2.利用系统日志
查看Windows或Mac的系统日志,寻找可能有关音频问题的错误记录。
3.命令行诊断(仅限高级用户)
在Windows中可以使用`SFC`和`DISM`命令扫描和修复系统文件。
在Mac上使用`terminal`命令检查系统音频组件。
标题六:常见问题解答(FAQ)
对于屏幕共享时电脑声音不输出的问题,大家经常会遇到一些共性问题,以下是一些常见问题及其解答:
问:我怎样知道我的音频输出设备被正确选中了?
答:在屏幕共享软件或操作系统的音频设置中,您可以看到当前选中的输出设备名称。如果您的耳机或扬声器已正确连接,它们应该在列表中显示为勾选状态。
问:我在屏幕共享期间听到声音,但其他人听不见,这是为什么呢?
答:这可能是因为在共享音频设置中未选择正确的选项来共享您的系统声音。确保在共享设置中启用了“共享系统声音”的选项。
问:如果我在更新驱动后问题依然存在,我该怎么办?
答:如果更新驱动程序后问题仍然存在,可能需要进一步检查音频设备本身是否工作正常,或者考虑使用其他音频设备进行测试。
标题七:结论
通过上述步骤,您应该能够找到并解决屏幕共享时电脑声音不输出的问题。请记得,细致的检查和逐步排查问题时的关键。若问题仍然无法解决,建议您联系专业技术人员进行进一步的诊断与修复。希望本文提供的信息和技巧能够助您一臂之力,使您的屏幕共享体验更加顺畅和愉快。