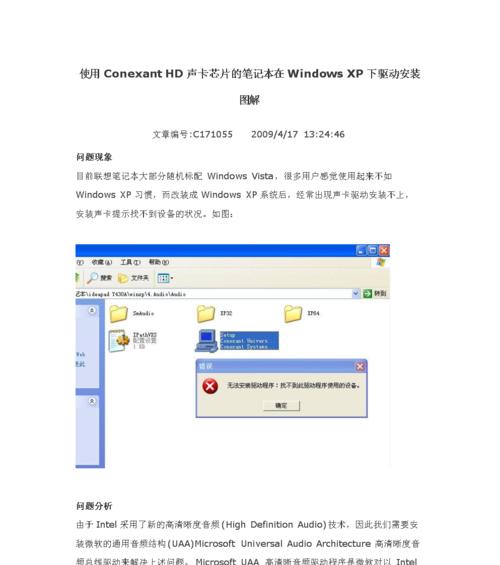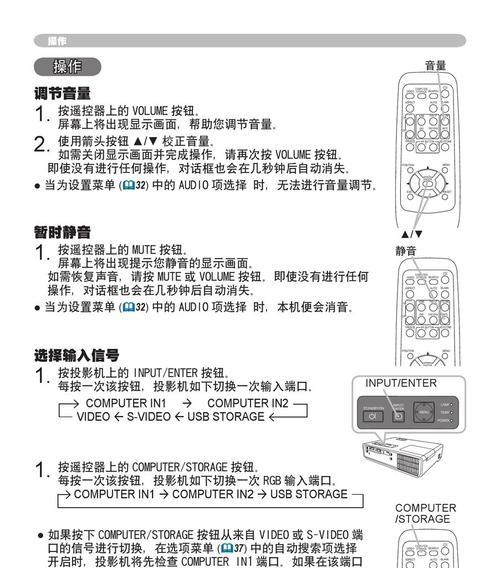在我们使用联想笔记本的过程中,驱动程序的重要性不言而喻。驱动是连接硬件与操作系统的桥梁,确保硬件设备能够正常工作。对于初学者来说,正确安装和测试驱动可能稍显复杂,但按照本文的步骤操作,将变得简单明了。
一、准备工作与驱动获取
在开始安装驱动之前,我们首先需要确保有稳定的网络连接,并确认笔记本的型号和系统版本。这一步至关重要,因为不同型号和系统的联想笔记本可能需要不同版本的驱动程序。
关键步骤:
检查网络连接:稳定的互联网是下载驱动的前提。
设备信息查询:通常在笔记本的底部标签或系统信息中可以找到设备型号,系统版本则可以在“系统属性”中查看。
驱动获取:
联想官方网站:通过访问联想官方网站,使用“驱动下载”工具,根据您的设备型号和系统信息,选择适合的驱动进行下载。
系统自动更新:部分驱动可以通过WindowsUpdate进行更新。
二、联想笔记本驱动安装步骤
在准备妥当后,接下来是驱动安装的详细步骤。
关键步骤:
1.打开下载文件夹:找到下载的驱动文件,通常是.exe或者.zip格式。
2.解压文件:如果是.zip格式的压缩文件,需要先进行解压。
3.运行安装程序:以管理员身份运行驱动安装程序,通常建议关闭其他正在运行的程序,以免引起冲突。
4.遵循安装向导:安装过程中,根据提示进行操作,保持默认设置即可。
5.完成安装:在安装向导提示安装完成后,重启电脑以确保驱动生效。
三、驱动安装后的测试
驱动安装完成后,进行测试确保驱动正常工作是至关重要的一步。
关键步骤:
1.系统重启:安装驱动后重启笔记本电脑。
2.设备管理器检查:打开“设备管理器”,查看是否有任何设备带有黄色警告标志,表示驱动可能存在问题。
3.功能测试:对每一个需要驱动的硬件设备进行功能测试,如显卡驱动安装后可以打开图形密集型程序检查显示是否正常,声卡驱动安装后播放音乐或视频测试声音是否正常。
4.性能测试软件:使用第三方硬件性能测试软件,如3DMark测试显卡性能,CPU-Z等软件检查硬件信息是否与实际相符。
四、常见问题及解决方法
在驱动安装或测试过程中可能会遇到一些问题,以下是一些常见的问题及解决方案:
问题:
驱动安装失败或中断。
硬件设备无法正常使用。
解决方法:
检查是否有其他软件冲突,进行系统优化后重新安装驱动。
确认硬件设备没有物理或连接问题,更新或重新安装驱动程序。
五、
通过以上详细步骤,您就能有序地为您的联想笔记本安装正确版本的驱动,并通过测试确保其正常工作。记住,驱动程序的及时更新,不仅能保持您的硬件设备性能的最佳状态,还能确保系统的稳定性和安全性。在操作过程中,如遇到任何问题,建议寻求专业人士的帮助,或咨询联想官方客服。跟随本文的步骤,您将能轻松完成联想笔记本驱动的安装与测试。