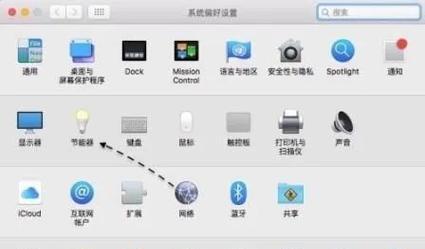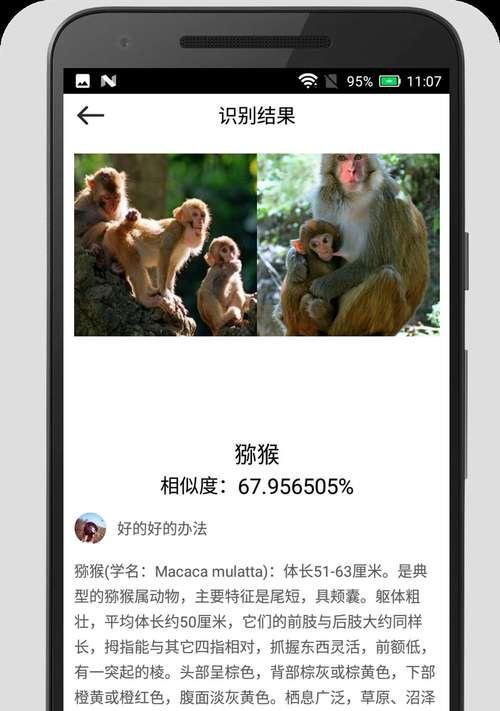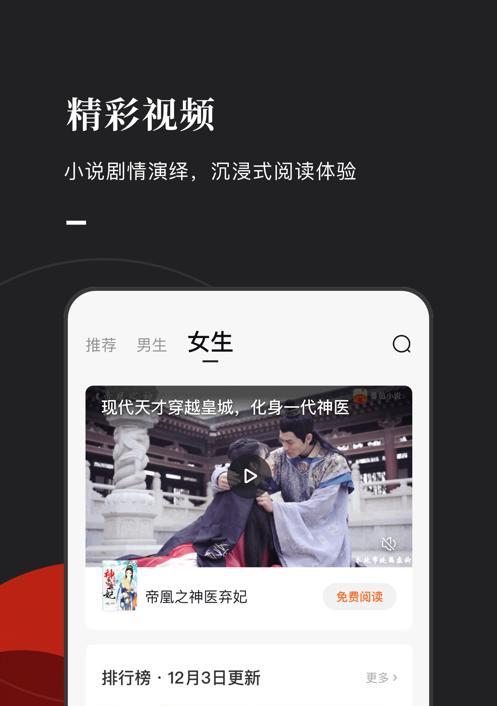在使用苹果笔记本电脑时,可能会出现不小心触碰触摸板导致光标移动或意外点击,特别是在进行资料输入或其他对精度要求较高的操作时。为了解决这一问题,苹果笔记本提供了触摸板锁定功能,让用户可以轻松关闭触摸板,避免意外触碰。本文将详细介绍苹果笔记本触摸板锁定的方法,并提供一些实用的技巧来帮助用户更好地利用这一功能。
一、触摸板锁定的基本介绍
在深入了解如何锁定苹果笔记本的触摸板前,我们先来了解一下触摸板锁定的基本概念。触摸板锁定,又称为触控板锁定或触控板禁用,是指临时关闭触控板功能,防止它在不需要时被无意中触碰。这对于经常需要键盘输入的用户尤其有用。在苹果笔记本电脑上,可以快速通过内置的功能键来锁定或解锁触摸板。
二、触摸板锁定的方法
1.快捷键方式
苹果笔记本触摸板的最常用锁定方式是通过使用快捷键。用户只需同时按下FN(功能键)和F11键,即可开启或关闭触摸板。此方法简单直接,是用户在日常操作中经常会用到的。
2.系统偏好设置
除了快捷键外,用户还可以通过修改系统偏好设置中的“触控板”选项来控制触摸板。在“触控板”设置中,允许用户自定义手势和触摸板的使用,包括启用或禁用触控板。
打开“系统偏好设置”。
点击“触控板”选项。
查看“触控板”设置界面的右下角,通常会有一个“触控板使用中”开关,用户可以打开或关闭该开关来启用或禁用触控板。
3.辅助功能
若用户是由于某些物理原因(比如手部颤抖)需要锁定触摸板,可以考虑使用苹果笔记本的辅助功能来实现。此方法可以提供更为定制化的锁定方式:
打开“系统偏好设置”。
点击“辅助功能”,然后选择“触控”。
在“触控板选项”中,可以启用“关闭触摸板当手放在键盘上”。
这种方法可以减少键盘输入时误触触控板的情况。
三、触摸板锁定的注意事项
1.备份数据:在进行系统偏好设置调整之前,请确保你的重要数据已经保存并做好了备份,以防系统设置更改带来的意外。
2.操作失误防范:在开启触摸板锁定时,应确保所使用的是正确的功能键,因为FN+F11可能同时具有其他功能。
3.系统兼容性:上述方法适用于大部分macOS版本的苹果笔记本电脑,但在某些特定的系统版本中,操作步骤可能会有所不同,请根据实际系统版本进行适当变化。
四、常见问题解答与实用技巧
问题1:如何在MacBookAir或Pro上锁定触摸板?
答案:无论是MacBookAir还是MacBookPro,触摸板的锁定方法都适用。通过FN+F11快捷键组合同时按键,即可快速启用或禁用触摸板。
问题2:在没有触摸板或键盘损坏的情况下如何锁定触摸板?
答案:如果键盘或触摸板发生故障,建议直接通过“系统偏好设置”中的“触控板”选项来启用或禁用触摸板,并通过Apple支持寻求专业帮助和技术维修。
技巧1:使用“设置访问”功能
macOS系统中有一个“设置访问”功能,可以让用户自定义一系列操作,包括触摸板的锁定和解锁,这为有特殊需求的用户提供了更多便利。
技巧2:使用第三方软件
尽管苹果系统提供了完备的内置功能以管理触摸板,但用户也可以选择第三方软件来进一步定制触摸板的行为,如锁定时间、锁定条件等。
五、综上所述
通过上述的介绍,相信您已经对如何锁定苹果笔记本触摸板有了全面的了解。无论是通过快捷键直接锁定,还是通过“系统偏好设置”进行详细设置,抑或是利用辅助功能来满足更个性化的需求,用户都有多种方案可供选择。适当管理触摸板使用,可以让您的使用体验更加流畅和高效。