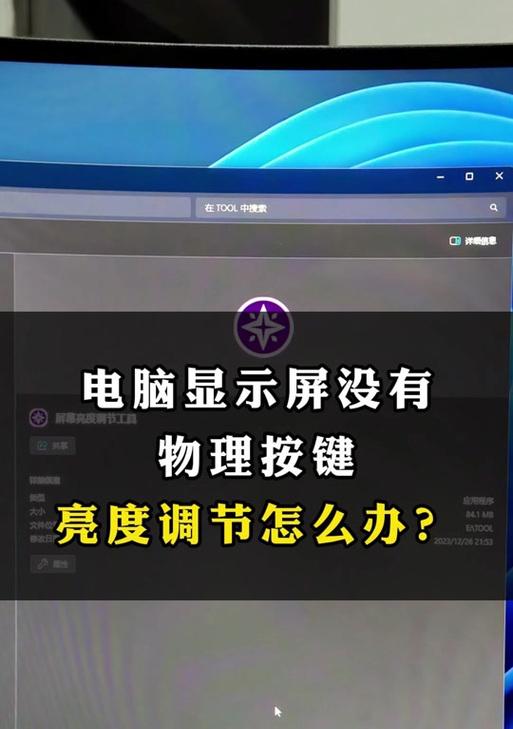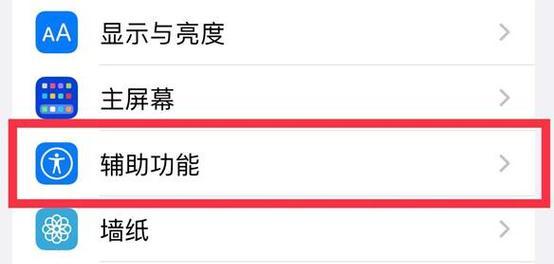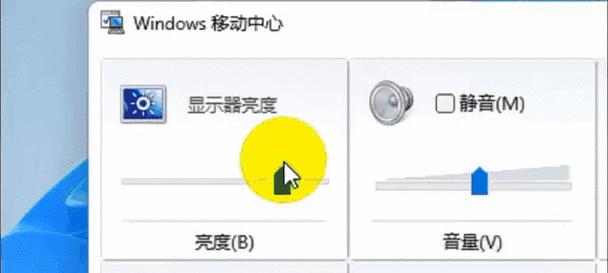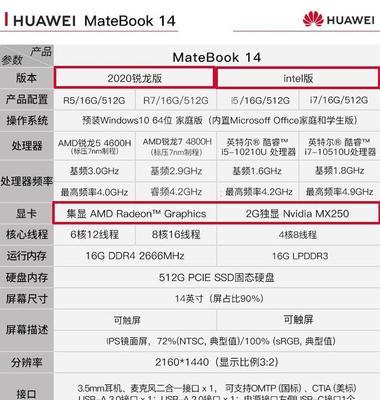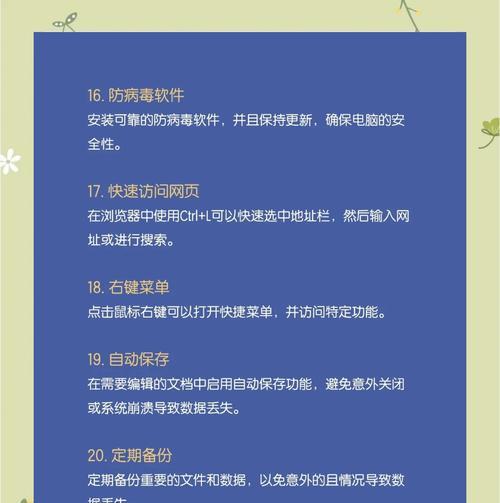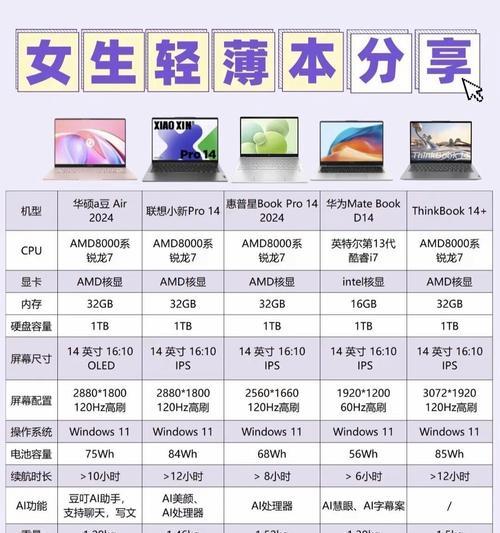在当今高速发展的数字世界中,我们对电脑显示器的性能要求越来越高。显示器的刷新率,即屏幕每秒钟更新画面的次数,是一个常被提及的性能指标。正确的刷新率设置不仅可以提升视觉体验,还能在一定程度上保护视力。如何正确设置电脑显示器的刷新率呢?本文将给出详尽的指导。
一、理解刷新率的基本概念
刷新率通常用赫兹(Hz)表示,它对应于显示器每秒钟能刷新画面的次数。更高的刷新率意味着屏幕上的图像更新得更频繁,从而提供了更平滑的视觉效果。尤其在观看快速运动的画面时,如玩高速动作游戏,更高的刷新率能显著减少画面模糊和拖影现象,提供更佳的游戏体验。
二、确定并匹配您的显示硬件
在开始设置刷新率之前,您需要确认您的显示器和显卡是否支持所需的刷新率。通常情况下,现代液晶显示器至少支持60Hz的刷新率,而高端游戏显示器甚至能达到144Hz以上。显卡方面,NVIDIA的G-Sync技术和AMD的FreeSync技术可以实现显示器和显卡之间的同步,进一步减少画面撕裂(tearing)和卡顿现象。
三、在Windows系统中设置刷新率
步骤1:打开“显示设置”
右键点击桌面空白处,选择“显示设置”选项。
或者进入“设置”(您可以通过点击左下角的Windows徽标或使用快捷键Win+I来访问)。
步骤2:调整显示器分辨率和刷新率
在显示设置中,找到“显示适配器属性”。
在新的窗口中,选择“监视器”标签。
在“屏幕刷新频率”选项中,您可以调整刷新率,选择最适合您显示器的数值。
如果您的显示器支持144Hz刷新率,那么这里应该选择144Hz。务必确保显示适配器能支持这个设置,否则可能无法应用。
步骤3:使刷新率生效
调整完毕后,点击“应用”然后“确定”按钮。
重启电脑以确保设置得以保存并生效。
四、在Mac系统中设置刷新率
步骤1:接入显示器并打开“显示器偏好设置”
使用合适的连接线(如HDMI、Thunderbolt或DisplayPort)将显示器连接到Mac。
打开“系统偏好设置”,然后点击“显示器”。
步骤2:选择显示器的刷新率
点击“显示器”标签页。
对于外接显示器,切换到“显示”标签页。
在此界面中,找到并选择适合您显示器的刷新率。
步骤3:保存并应用设置
点击“默认”以保存您的设置。
如果您的显示器支持视频源的所有刷新率,通常系统会自动选择最佳选项。
五、调试过程中的注意事项
确保您的显卡驱动程序是最新版本,过时的驱动可能不支持高刷新率,或可能导致显示不稳定。
若遇到显示器与设定的刷新率不匹配的问题,优先检查视频线缆是否质量过关,以及连接是否牢固。
尝试降低显示分辨率,观察是否能成功应用更高刷新率。
如果您的显示器支持,尝试开启内置的HDR或者动态刷新率技术,可能会有额外的性能提升。
六、
正确设置电脑显示器的刷新率需要对显示器的规格有所了解,并确保显卡与之兼容。在设置过程中,使用正确的步骤和注意点,可以避免兼容性问题和硬件损伤。掌握如何操作将有助于您获得最佳的视觉体验,使电脑使用过程更为流畅和愉悦。通过这些步骤的遵循,您的显示器将会以更理想的刷新率运行,为您的工作和娱乐提供更高效和舒适的支持。