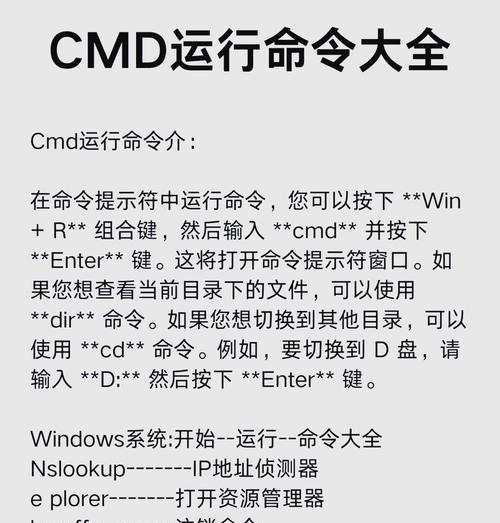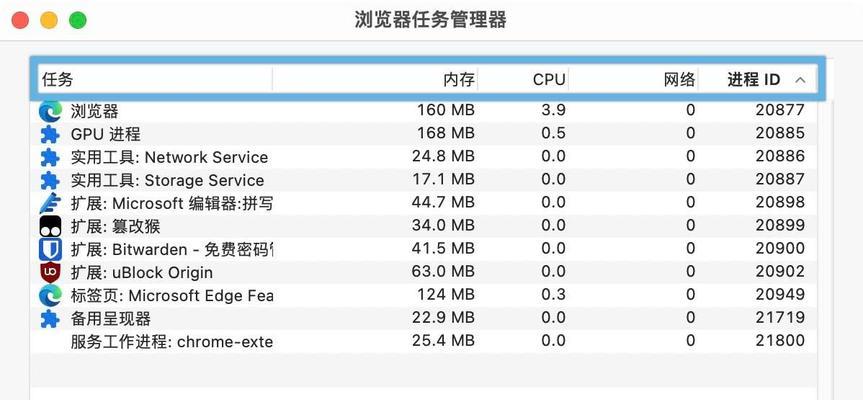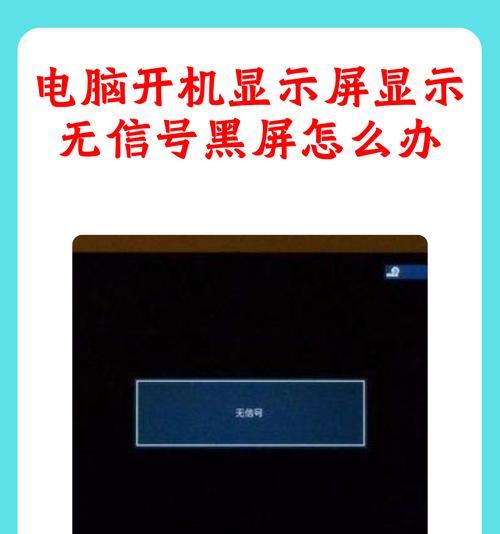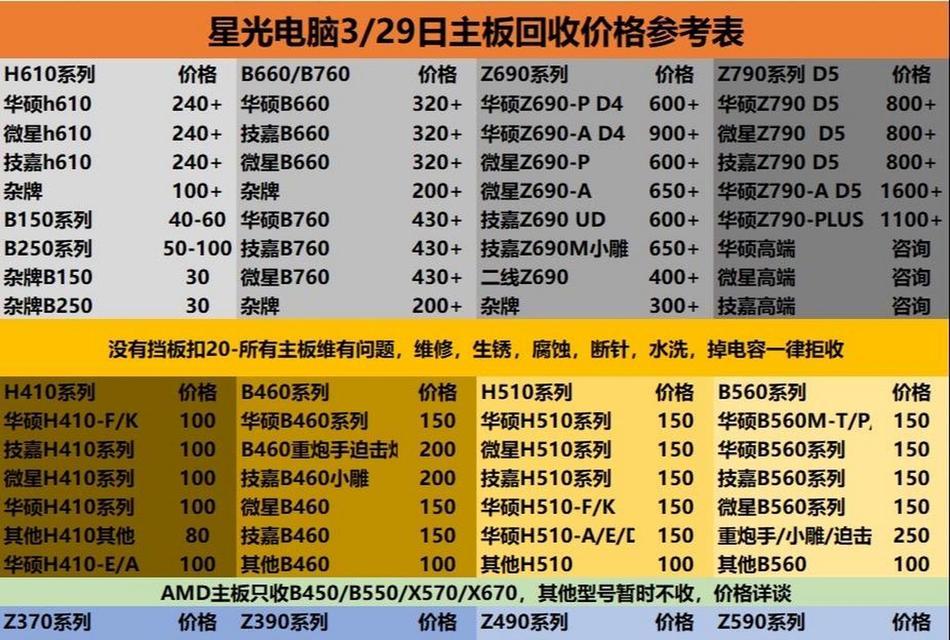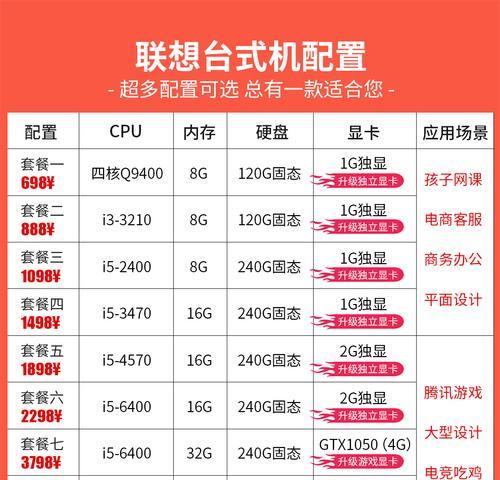笔记本电脑任务管理器的打开方法是什么?
在使用笔记本电脑进行日常操作时,我们经常会遇到需要监控系统资源、结束卡顿程序或者了解电脑运行状况的时候。这时,任务管理器就成为了我们最得力的工具之一。本文将详细为您介绍如何在不同操作系统的笔记本电脑上打开任务管理器,以及利用任务管理器的一些实用技巧。
一、任务管理器的基本概念
在详细说明打开方法之前,让我们先了解一下什么是任务管理器。任务管理器(TaskManager)是Windows操作系统内置的一个系统监控工具,它可以显示当前运行的程序、进程、系统资源使用情况(包括CPU、内存、磁盘和网络等)以及用户登录信息等。通过任务管理器,用户可以结束不需要的进程,调整程序的优先级,还可以查看和管理启动程序以及服务等。
二、Windows系统中任务管理器的打开方法
1.使用`Ctrl+Shift+Esc`快捷键
这是打开任务管理器最直接、最快捷的方式。只需同时按下`Ctrl`、`Shift`和`Esc`键,任务管理器就会立即呈现面前。
2.使用`Ctrl+Alt+Delete`组合键
另一种常用的方法是使用`Ctrl+Alt+Delete`组合键。在按下这组键后,会弹出一个安全选项窗口,从这里选择“任务管理器”即可打开。
3.通过任务栏右键菜单
在Windows10及以后的版本中,您可以右键点击任务栏空白处,从弹出的菜单中选择“任务管理器”来打开它。
4.利用运行对话框
按下`Win+R`键调出运行对话框,在其中输入`taskmgr`,然后按回车键。
5.在开始菜单中查找
如果您的笔记本电脑安装的是Windows10或更新的版本,也可以在开始菜单中找到“Windows系统工具”文件夹,然后从里面打开任务管理器。
三、MacOS系统中的活动监视器
对于使用Mac笔记本电脑的用户来说,相应的工具是活动监视器(ActivityMonitor),它的功能与Windows的任务管理器类似。以下是打开活动监视器的方法:
1.使用Spotlight搜索
按下`Command+Space`快捷键启动Spotlight搜索,然后输入“活动监视器”,点击搜索结果即可。
2.通过Finder访问
在Finder中,选择左侧的“应用程序”>“实用工具”,然后双击打开“活动监视器”。
3.使用终端命令
如果您熟悉MacOS的终端操作,也可以在终端中输入`open/Applications/Utilities/Activity\Monitor.app`命令来打开活动监视器。
四、任务管理器的使用技巧与注意事项
1.结束无响应的程序
当遇到程序无响应时,可以先尝试在任务管理器中选中该程序,然后点击右下角的“结束任务”按钮来关闭程序。
2.调整进程优先级
在任务管理器中,点击进程选项卡,可以看到所有运行中的进程,点击进程名称旁边的“设置优先级”按钮可以改善系统性能。
3.查看启动程序
通过任务管理器中的“启动”选项卡,可以管理随系统启动而自动运行的程序,从而优化启动时间。
4.监控系统资源
任务管理器提供实时的CPU、内存、磁盘、网络等资源使用情况,对监控系统性能和寻找可能的系统瓶颈非常有用。
5.注意事项
在使用任务管理器时,需要小心操作,尤其是结束任务或修改进程优先级。错误的操作可能会导致数据丢失或其他不可预见的后果。
五、常见问题解答
Q1:为什么有时结束任务后程序并没有关闭?
A1:有时程序虽然在任务管理器中显示为已结束,但进程仍然留在了后台,这可能是由于程序的某些服务或子进程仍然活跃。此时您需要在任务管理器中彻底查找相关联的进程,并一同结束它们。
Q2:如何防止某个程序自动启动?
A2:在任务管理器的“启动”选项卡中,找到您不希望随系统启动的程序,然后右击选择“禁用”,这样下次启动时该程序就不会自动运行了。
Q3:任务管理器显示不正常怎么办?
A3:如果任务管理器无法正常使用或显示异常,首先尝试重启电脑看是否解决问题。如果问题依旧,请检查是否有恶意软件或病毒干扰,最后再考虑系统重置或寻求专业帮助。
六、
无论是Windows系统还是MacOS系统,任务管理器和活动监视器都是我们监控和管理电脑性能的重要工具。掌握如何打开和使用这些工具,能帮助我们更好地了解和优化电脑的运行状态,提高工作效率。
通过本文的介绍,您应该已经掌握了如何在不同操作系统的笔记本电脑上打开任务管理器,并且在使用过程中获得了一些实用技巧。希望这些内容能对您有所帮助,让您的电脑工作更加顺畅。