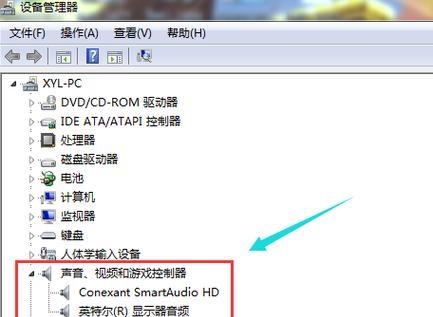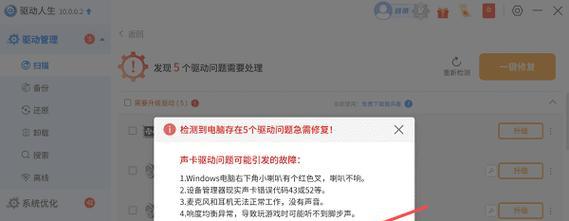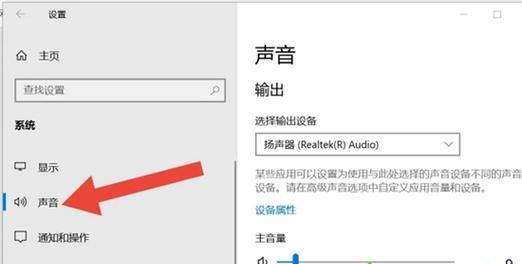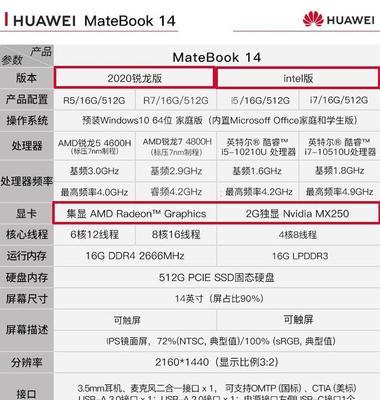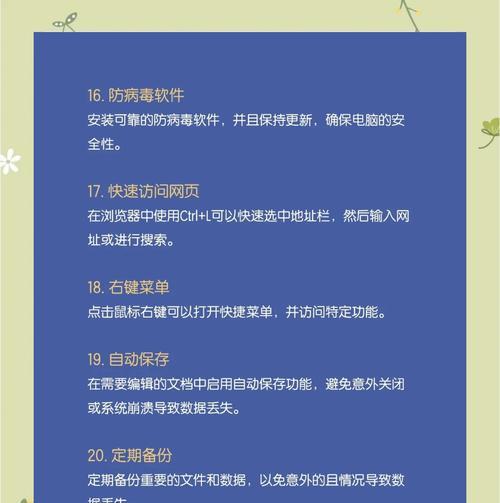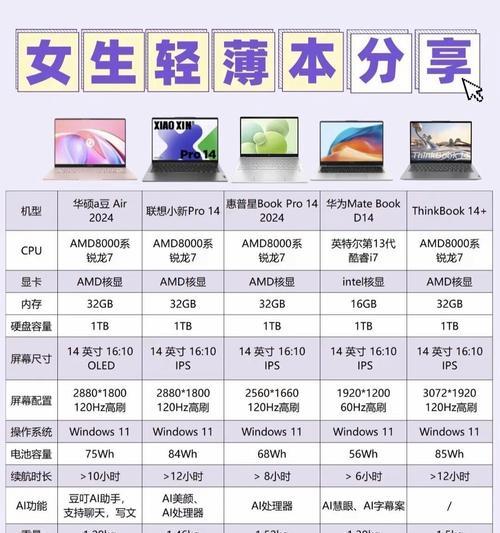随着科技的快速发展,显示器已经不仅仅局限于显示图像,声音系统的集成也越来越受到用户的欢迎。如果你在将显示器连接到电脑后遇到了声音不正常的问题,不要担心,本文将为你详细解析多种调整声音的方法,并对常见声音问题提供解决方案。
检查和调整显示器的音频输出
在开始调整之前,第一步是确认显示器是否支持音频输出。许多现代显示器具备音频输出端口,如3.5mm音频插孔或支持HDMI/DisplayPort音频通道。
1.使用HDMI/DisplayPort连接的音频
1.请确保显示器连接到电脑的是HDMI或DisplayPort线缆,并且线缆类型带有音频通道。
2.进入电脑的“控制面板”>“硬件和声音”>“声音”设置界面,然后在播放选项卡中找到对应显示器的输出设备,并将其设置为默认设备。
3.检查线缆连接是否牢固,若有需要则更换新的线缆。
2.使用3.5mm音频线连接
1.确认显示器的音频输出端口是3.5mm迷你音频插孔。
2.使用合适的音频线将显示器的音频输出端口连接到电脑主板上的音频输入口(绿色接口)或声卡上。
3.然后在电脑的声音设置中选择相应的输入设备。
调整声音设置
1.系统声音设置
1.在电脑右下角的任务栏通知区域找到扬声器图标,右键点击进入“播放设备”。
2.选择正确的输出设备,并点击“设置为默认”按钮。
3.调整音量滑块,确保声音没有静音,并且音量大小适宜。
2.应用程序声音设置
1.打开特定的应用程序(如视频播放器、游戏等),点击程序界面右上角或右下角的音量图标。
2.在弹出的音量控制面板中,确保应用程序没有独立的音量控制被调至最小。
声音不正常时的故障排除
当你遇到声音异常如噪音、无声音等问题时,可以按照以下步骤进行排查。
1.音频驱动问题
1.确认音频驱动是否为最新版本,可在设备管理器中更新。
2.查看是否有任何音频增强或特殊效果导致声音异常,可在音频属性里进行调整。
2.硬件连接问题
1.检查所有的接线连接是否牢固,松动的连接可能会导致接触不良,影响声音输出。
2.可尝试更换音频线,或直接使用显示器自带的扬声器进行测试。
3.系统问题
1.重启电脑,有时简单的重启可以解决临时性的系统问题。
2.检查系统更新,确保操作系统的音频服务是最新的。
4.多重输出问题
1.如果同时使用了显示器扬声器和外接扬声器,需进入声音设置确保没有多重输出导致的声音问题。
常见问题解答
问:为什么我连接显示器后电脑没有声音输出?
答:首先确认你的显示器及线缆是否支持音频输出。检查电脑声音输出设置是否正确,确保默认设备是正确的显示器输出。
问:如何区分HDMI音频和显示器自带音频扬声器?
答:如果显示器有多个输入端口,需要确认每个端口是否支持音频输出。通常,连接时的线缆类型和端口标识会明确标示音频通道。
结语
显示器连接电脑后调整声音其实并不复杂,关键在于正确地识别和配置硬件以及系统设置。通过以上的步骤,你可以轻松地调整显示器的声音输出,并且解决声音不正常的问题。遇到问题时,不要慌张,按照逻辑一步步排查,通常都能找到合适的解决办法。希望本文的内容能够帮助你愉快地享受显示器带来的多媒体体验。