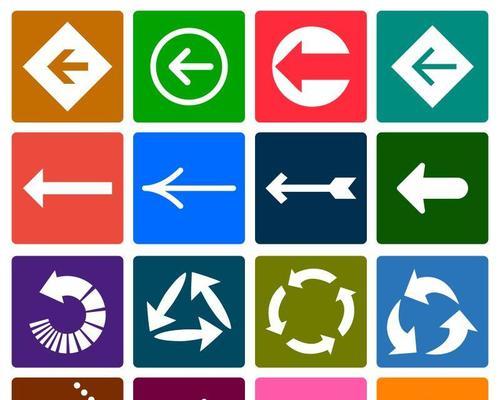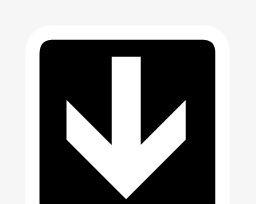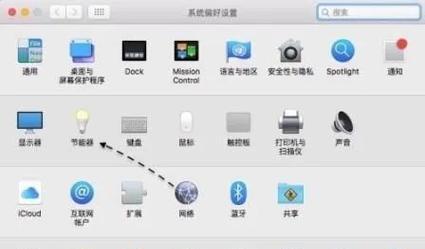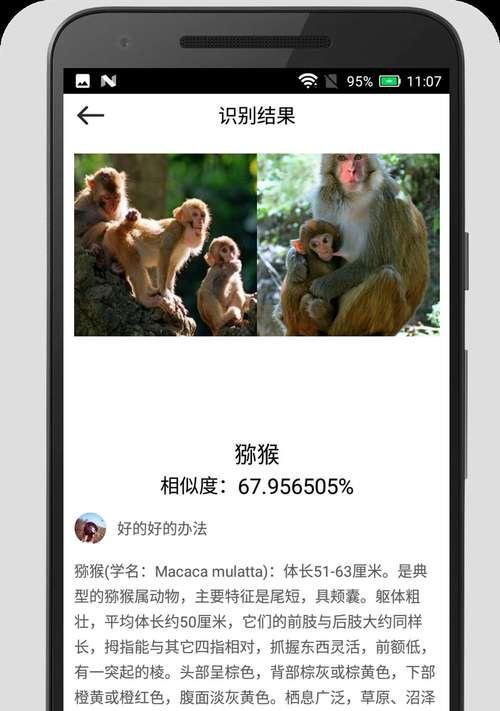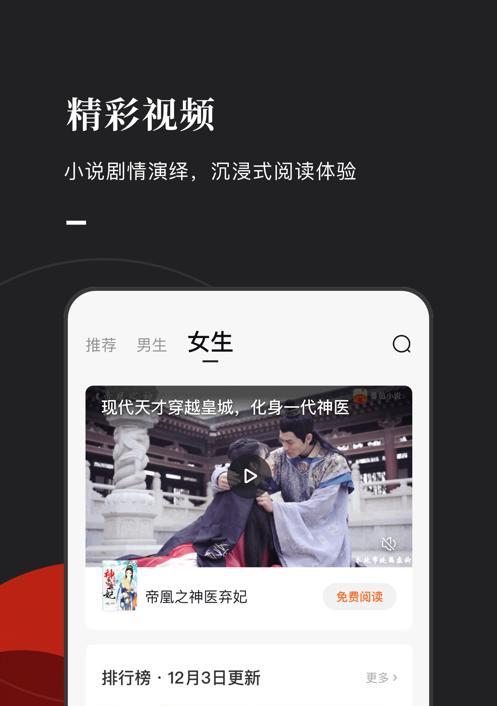=========================
在日常使用电脑的过程中,我们经常会看到桌面上的应用程序图标旁边会有一个小箭头。这个小箭头是Windows系统的快捷方式标记,它可以帮助用户识别哪些图标是应用程序的快捷方式。然而,对于追求美观或是想自定义桌面的用户来说,这个箭头可能会显得多余。本文将详细介绍电脑应用图标箭头的移除方法,帮助您打造一个更加整洁美观的桌面环境。
什么是应用图标箭头?
首先需要澄清的是,应用图标旁边的箭头是Windows系统用于标识快捷方式的,它并不影响程序的正常运行。移除箭头仅是为了视觉上的整洁,并不会对软件功能产生影响。
为什么需要移除应用图标箭头?
很多人可能会疑惑,这个箭头是否有什么用处。确实,它提醒用户这个图标是一个快捷方式。对于一些人来说,如果桌面图标都是应用程序的快捷方式,那么箭头的存在就会显得多余。移除箭头能够使桌面看起来更加干净,并且用户可以自定义个性化的桌面图标。
移除应用图标箭头的步骤
接下来,我们将一步一步指导您如何移除电脑桌面上的应用图标箭头。
使用系统内置工具
目前Windows操作系统本身并没有提供直接移除图标箭头的功能,所以我们将借助第三方工具来实现这一需求。
1.下载和安装第三方工具(例如:RemoveArrow)。这些工具通常很小巧且易于使用。
2.打开该工具,并找到“RemoveIconArrows”或者类似的选项。
3.点击开始,工具会自动扫描桌面上所有的快捷方式图标。
4.接着,会提示你是否确认移除所有的箭头,点击确认即可完成移除。
通过注册表编辑
要注意,修改注册表有一定风险,操作不当可能会导致系统不稳定。建议在进行以下操作之前备份注册表。
1.按下`Win+R`键打开运行窗口,输入`regedit`,然后按下回车键打开注册表编辑器。
2.在注册表编辑器中,导航到`HKEY_LOCAL_MACHINE\SOFTWARE\Microsoft\Windows\CurrentVersion\Explorer\ShellIcons`。
3.如果`ShellIcons`键不存在,需要创建它。右键点击`Explorer`,选择`新建`->`键值`,命名为`ShellIcons`。
4.在`ShellIcons`键下,右键点击空白区域,选择`新建`->`字符串值`,命名为`29`。
5.双击`29`,在数值数据栏中输入图标文件的路径,例如`C:\ProgramFiles\YourProgram\app.exe,0`。如果不需要箭头,只需输入`""`。
6.关闭注册表编辑器,注销或重启电脑以使更改生效。
移除应用图标箭头后的注意事项
移除图标箭头以后,虽然桌面变得更为整洁,但也存在一些潜在的影响:
1.失去快捷方式的标识:箭头作为快捷方式的标识将不再显示,如果桌面上既有程序图标也有非快捷方式图标,可能需要重新学习区分它们。
2.兼容性问题:有些旧版软件可能会有兼容性问题,或者依赖箭头的UI设计,因此在特定条件下可能会遇到一些异常。
结语
通过上述方法,您现在可以成功移除电脑应用图标的箭头,享受一个更加个性化和干净的桌面环境。记住在进行任何系统注册表编辑之前一定要谨慎操作,并备份重要数据,以防止意外情况的发生。希望本文帮助您解决了关于如何移除应用图标箭头的疑惑,并祝您使用电脑更加舒心!