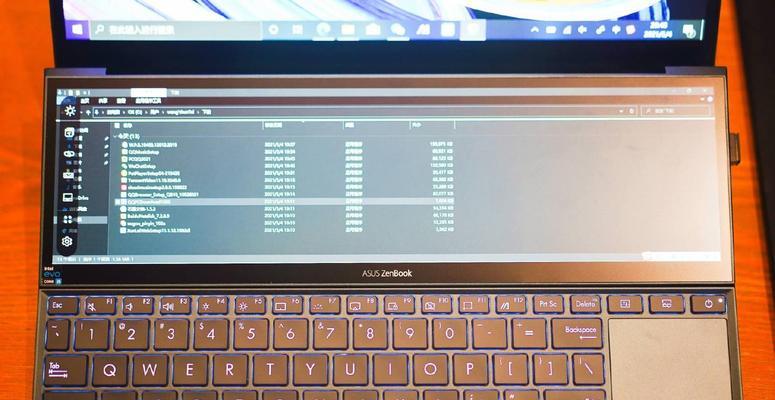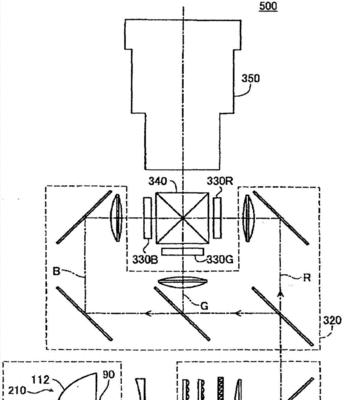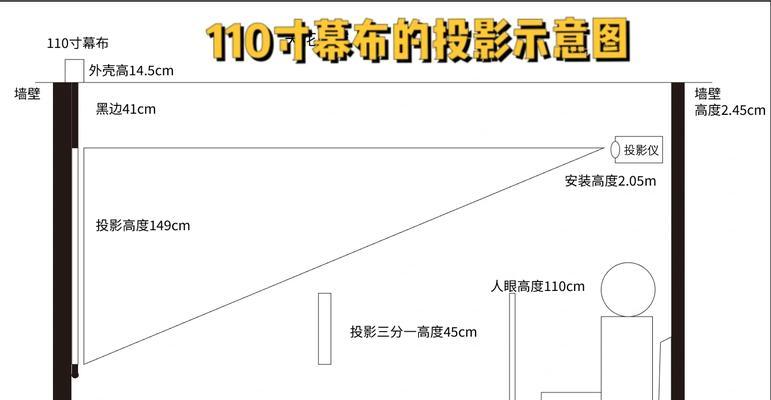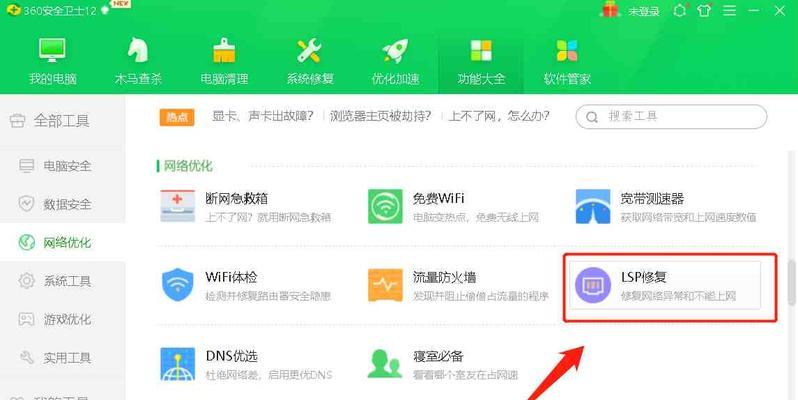当您拿出一台具备双屏功能的华硕笔记本时,如何实际操作来设置这独特的双屏幕体验?本文旨在详细指导您如何一步步完成华硕笔记本双屏设置的过程,确保您能够充分利用这一创新特性。同时,我们还将提供一些优化技巧,帮助您更好地享受双屏带来的便利。
步骤一:硬件检查与准备
在开始设置之前,确保您的华硕笔记本是支持双屏技术的型号,比如灵耀Pro系列等。接着,检查所有的连接线是否正确连接,包括电源线和外接显示器的连接线。确认笔记本电脑的电池充足或者连接电源,以便整个设置过程不受干扰。
步骤二:进入设置界面
1.打开您的华硕笔记本电脑,进入操作系统。
2.点击屏幕右下角的通知区域,寻找“设置”图标或者直接按Windows键+I打开设置。
3.在设置搜索框中输入“显示”,然后点击“系统”下的“显示”选项。
步骤三:确认双屏识别
确保您的双屏幕已经被系统识别:
1.点击“检测”按钮,看看系统是否能检测到第二块屏幕。
2.如果双屏被正确识别,您应该能看到一个模拟显示的布局图,若没有显示,尝试更新显卡驱动程序或重启电脑。
步骤四:双屏布局设置
1.在显示设置界面中,找到“多显示器”部分。
2.在下拉菜单中选择“扩展这些显示器”选项。这样,您的笔记本屏幕和外接屏幕将会被设置为一个连续的桌面空间。
3.您也可以选择“仅显示在1”或“仅显示在2”,这样可以只在主屏幕或外接屏幕上显示内容。
步骤五:个性化双屏布局
1.使用拖动的方式,调整主屏幕和第二屏幕的位置,以符合您的使用习惯。
2.根据需要调整屏幕分辨率及方向,确保画面清晰且方向正确。
步骤六:优化双屏显示效果
1.打开“显示设置”中的“调整文本大小、应用大小和其他项目”选项,确保字体和图标大小适合双屏的显示效果。
2.在“颜色设置”中检查色彩管理,确保两屏显示色彩尽可能一致。
步骤七:软件和应用的双屏适配
1.根据需求调整应用的窗口位置和大小,充分利用双屏带来的视野扩展。
2.对于一些专业软件,如Photoshop,可以通过软件的多显示器设置来进一步优化使用体验。
常见问题与解决方法
如果双屏无法延伸桌面,请检查是否有最新的显卡驱动程序,并尝试更新,或者重启设备。
如果屏幕显示效果不一致或有延迟,检查连接线是否稳固,或者尝试更换数据线和连接口。
实用技巧
创建多个虚拟桌面可以在双屏上更高效地管理不同的工作或娱乐任务。
使用快捷键Win键+P可以快速切换显示模式,实现多种双屏工作方式。
根据您的工作流程,合理安排常用应用在不同屏幕上的位置,提升工作效率。
综上所述
以上就是华硕笔记本双屏设置的详细步骤和优化指南。通过本篇内容,您不仅能成功设置双屏显示,还可以根据个人需求进行深度定制,以获得更顺畅、高效的工作与娱乐体验。希望您能够在双屏的世界中发现更多可能,享受科技带来的便利。