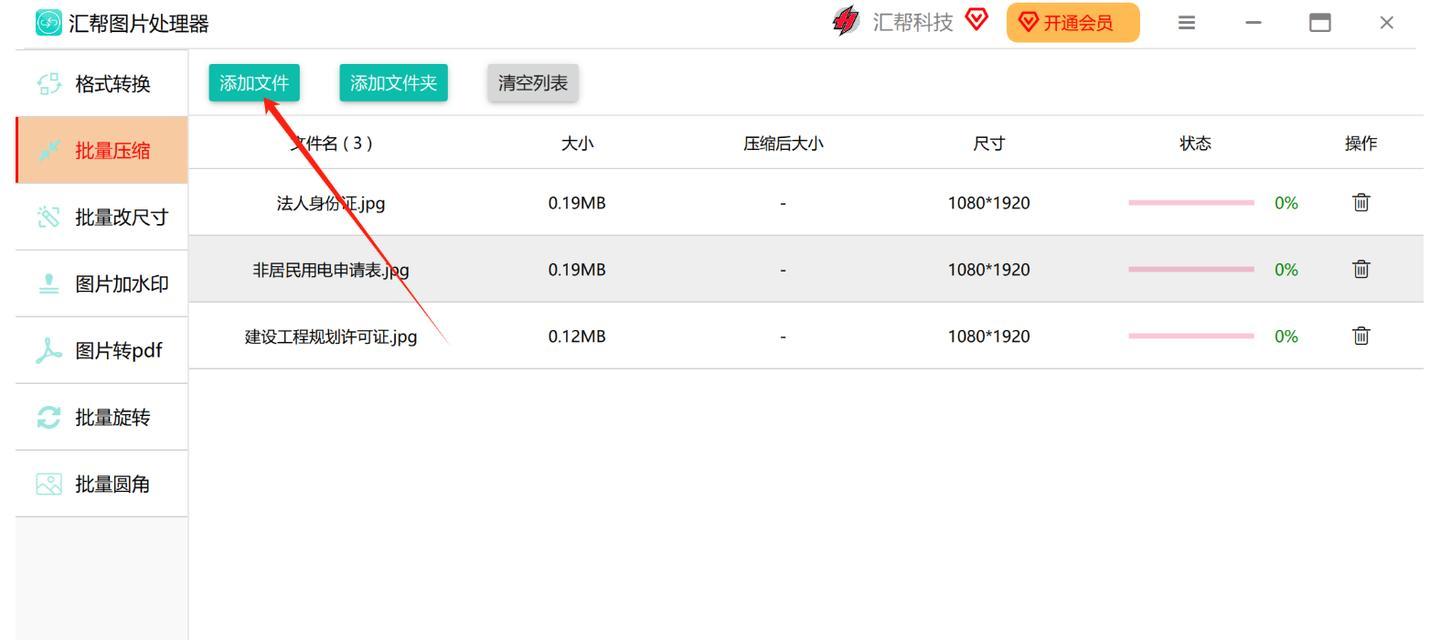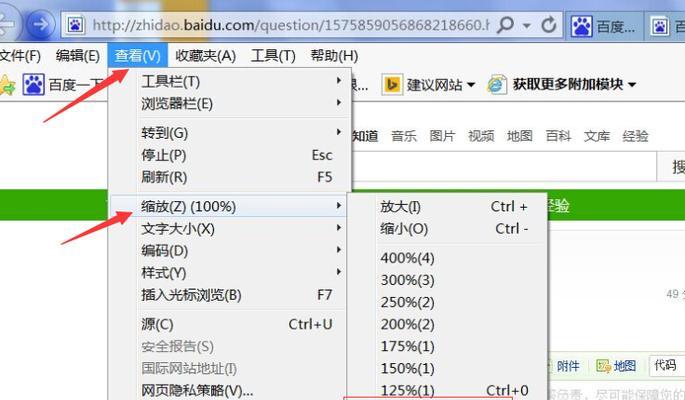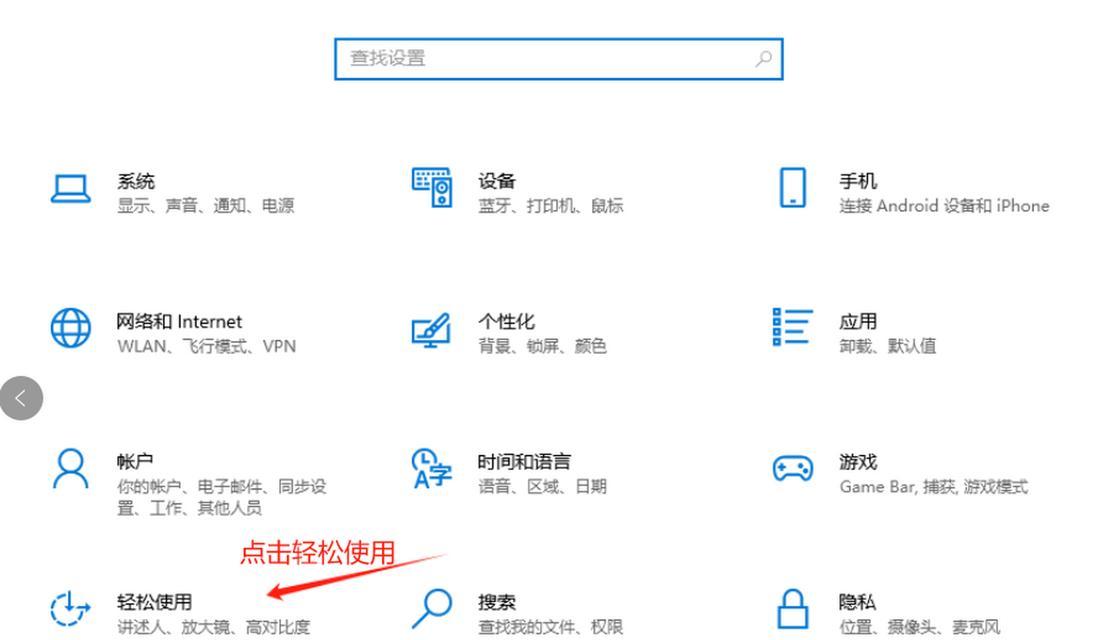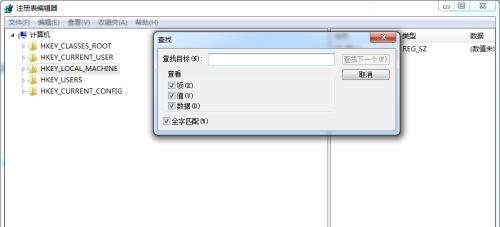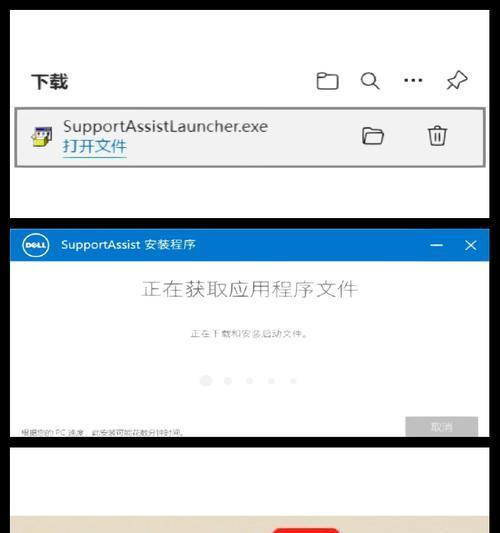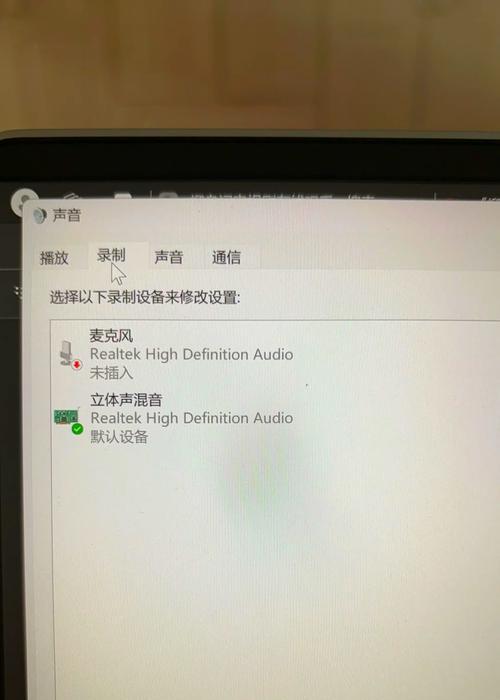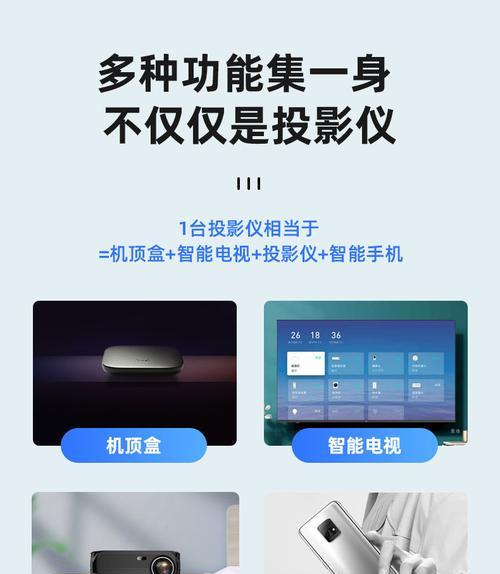在日常使用电脑时,我们经常会根据个人的视觉习惯和使用需求调整软件图标的大小。无论是出于美观性考虑,还是为了提高工作效率,掌握图标的放大与缩小技巧对于每位电脑用户来说都是十分必要的。本文将全面指导您如何在不同的操作系统中对电脑软件图标进行放大和缩小操作,同时解答一些常见的相关问题,并提供一些实用技巧。
图标放大缩小方法概览
我们需要对操作系统的不同版本进行一个简要区分,因为不同的操作系统或系统版本可能有不同的操作步骤。以Windows操作系统和Mac操作系统为例,我们将分别介绍它们的操作方法。
Windows系统中的图标放大缩小
操作步骤详细介绍
1.桌面状态下的调整
在桌面空白处点击右键,选择“查看”(View);
在弹出的子菜单中,你会看到“大图标”(Largeicons)、“中等图标”(Mediumicons)、“小图标”(Smallicons)等选项,点击相应的选项即可调整图标的大小。
2.文件资源管理器中的调整
打开“文件资源管理器”(FileExplorer);
在工具栏上找到“查看”(View)选项;
与桌面操作类似,选择“大图标”、“中等图标”或“小图标”来调整文件夹内图标大小。
Mac系统中的图标放大缩小
操作步骤详细介绍
1.Finder窗口中的调整
打开Finder;
在顶部菜单中选择“视图”(View),再选择“显示选项”(ShowViewOptions);
在显示选项窗口中找到“图标大小”(IconSize),通过滑杆来调整图标大小。
2.桌面图标大小的调整
在桌面的任意位置右键点击,选择“显示选项”(ShowViewOptions);
同样找到“图标大小”(IconSize)进行调整。
其他系统或第三方软件的操作方法
对于使用Linux或其他版本的操作系统或第三方软件的用户,操作步骤会有所不同,但普遍逻辑相似。一般来说,都是通过右键点击空白处,选择相关选项进行调整。
常见问题与解决办法
在进行图标的放大和缩小操作时,也可能会遇到一些问题,比如图标无法调整大小、调整后图标不清晰等。下面将介绍一些常见问题的解决办法:
图标无法调整大小
确认是否勾选了“允许桌面向所有用户自动调整图标大小”之类的设置限制,或者尝试重启电脑后再次进行操作。
图标调整后失真模糊
更换图标主题或使用系统默认图标可以解决这个问题。在某些情况下,可能需要调整DPI设置。
实用技巧
为了更好地使用图标放大缩小功能,这里有几点实用技巧提供给您:
使用快捷键加快操作
在Windows系统中,可以通过快捷键`Ctrl+鼠标滚轮上/下`快速调整图标大小。
统一调整图标与文字大小
如果您调整了图标大小,可能也希望调整对应的字体大小。在Windows中,同样通过右键点击桌面空白处,选择“显示设置”(Displaysettings),然后在“调整文本、应用等大小”对话框中进行设置。
结合使用桌面美化软件
对于追求个性化桌面的用户,可以使用一些第三方桌面美化软件,如Rainmeter等,在这些软件的帮助下,您可以进行更多自定义设置,包括图标风格、布局、大小等。
综合以上,调整电脑软件图标大小的操作并不复杂,只需了解相关操作步骤并掌握一些技巧,您就可以轻松实现个性化的桌面环境。希望本文的内容能够帮助您在不同操作系统中方便快捷地调整图标的大小,并解决在操作过程中可能遇到的问题。