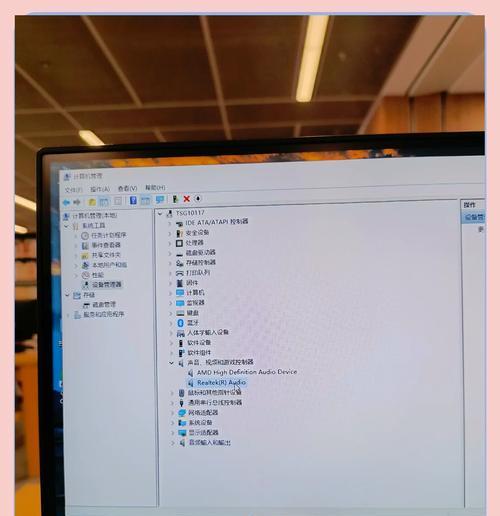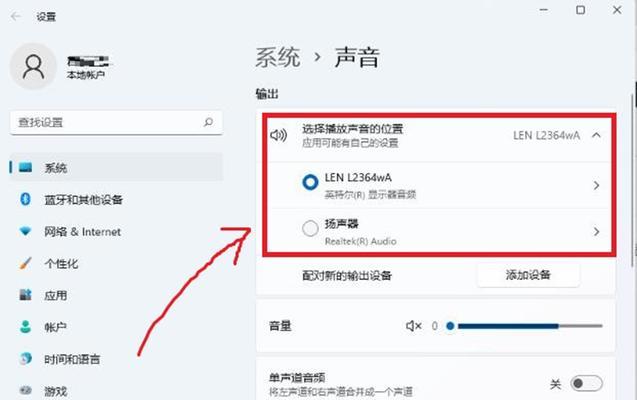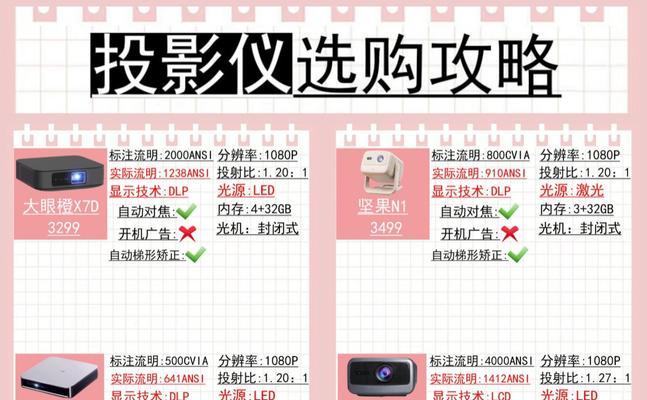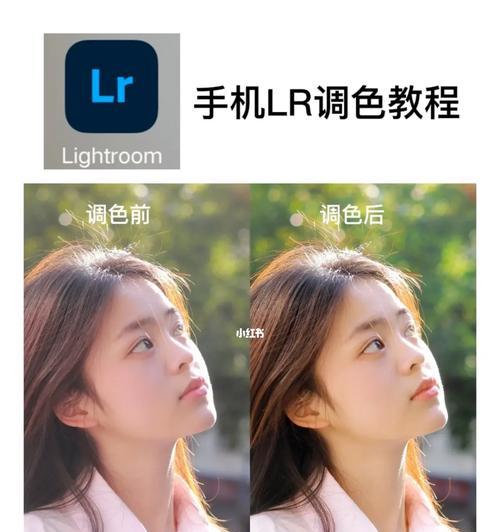电脑在运行过程中,音频输出设备是用户与计算机互动的重要媒介之一。但有时,用户可能会遇到电脑突然没有声音或者音频输出设备消失的问题。在本文中,我们将深入探讨电脑没有声音输出设备的原因,并提供一系列检测及解决问题的详细步骤。
一、检查音频服务状态
确保Windows的音频服务正在正常运行。可以通过以下步骤进行检查:
1.按下`Windows`键+`R`键打开运行对话框,输入`services.msc`并回车。
2.在服务列表中找到`WindowsAudio`和`WindowsAudioEndpointBuilder`服务。
3.右键点击,选择`属性`,检查服务的状态是否为“正在运行”,如果不是,点击`启动`按钮,并将启动类型设置为“自动”。
二、音频输出设备故障排查
如果音频服务正常,那么可能需要检查音频输出设备是否出现故障:
1.打开声音设置,点击任务栏右下角的扬声器图标,选择“声音设置”。
2.在acija输出部分,点击下拉菜单中的当前选定设备旁的`检测`按钮,系统将会自动检测连接的音频设备。
三、硬件设备树检查
硬件问题也可能导致没有声音的输出设备,可以按照以下步骤进行检查:
1.右键点击任务栏的开始按钮,选择`设备管理器`进入。
2.展开`声音、视频和游戏控制器`,查看是否有黄色的感叹号标记设备。
3.如果发现有问题的设备,右键点击并尝试`更新驱动程序`或`卸载设备`重新安装。
四、音频驱动程序更新
过时或损坏的驱动程序可能也是导致音频问题的原因之一:
1.在设备管理器中找到音频设备后,右键选择`更新驱动程序`。
2.选择“自动搜索更新的驱动程序软件”,让Windows为你查找最新的驱动。
3.如果没有可用更新,可以到声卡制造商的官网下载最新驱动程序手动安装。
五、检查系统音量与静音设置
简单的系统设置问题有时也会导致没有声音的问题:
1.点击右下角的扬声器图标,确认系统音量没有被调至最低或静音。
2.在任务栏的音量图标上右键,选择`打开声音设置`,确保选择正确的输出设备,并调整音量滑块。
六、问题依旧存在时的高级诊断
如果以上步骤都无法解决问题,可以尝试以下高级诊断方法:
1.打开控制面板中的`疑难解答`,选择`硬件和设备`进行诊断。
2.使用命令提示符或PowerShell执行相关命令检测和修复音频问题。
3.在安全模式下启动电脑以排除第三方软件冲突的可能性,检查是否有声音输出。
七、检查音频线缆与外围设备
有时问题可能出在连接音频输出设备的线缆或外围设备上:
1.确认音频接口和线缆是否连接良好,没有松动或损坏。
2.尝试将音频线连接到其他的音频输出设备,比如耳机或外置扬声器,以确认是否为输出设备本身的问题。
八、
电脑没有声音输出设备的问题可能由多种因素造成,通过逐步检查服务状态、设备故障、驱动程序、系统设置等,大多数问题都能得到解决。若问题依旧,你可以尝试进行高级诊断或寻求专业技术支持。请记住,耐心细致地排查问题原因,是恢复电脑音频输出功能的关键。
通过以上内容,我们希望能够帮助用户全面了解电脑没有声音输出设备的原因,并掌握检测和解决问题的方法。如果你还有其他电脑使用中的疑问,欢迎继续探索我们的文章,寻找答案。