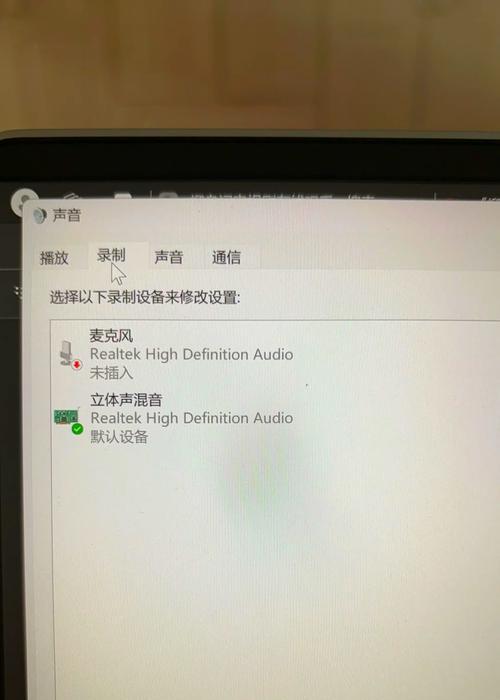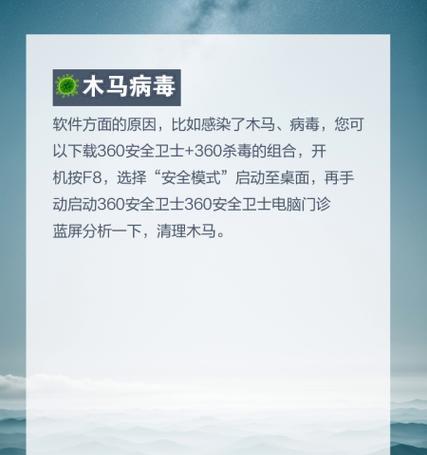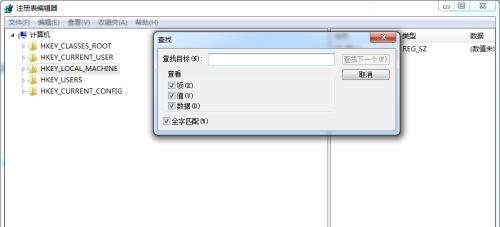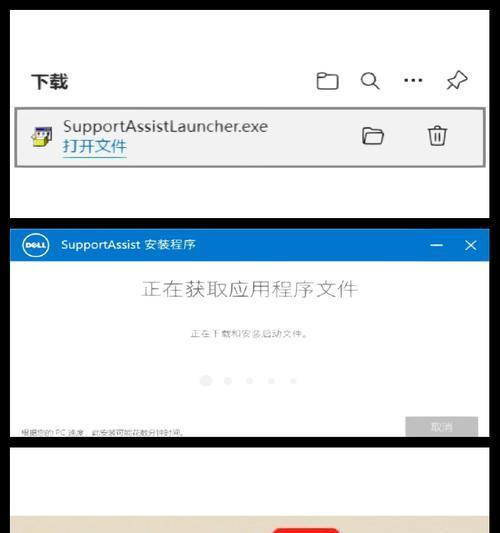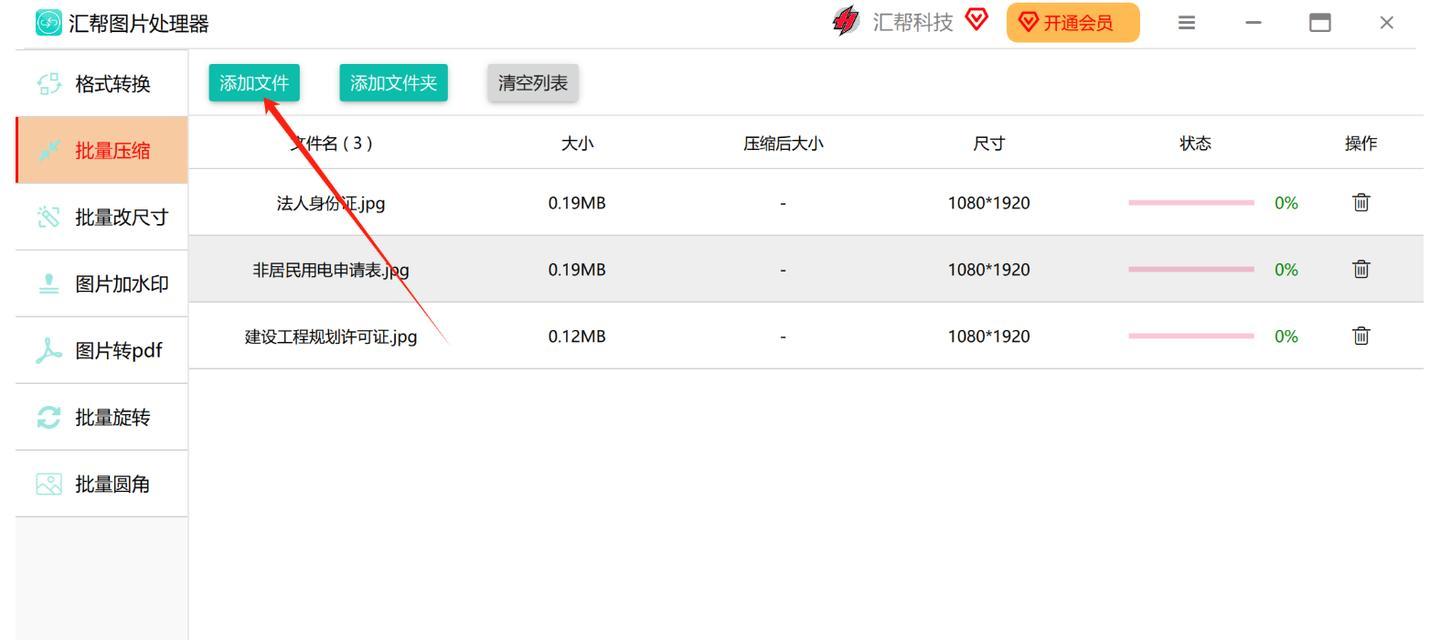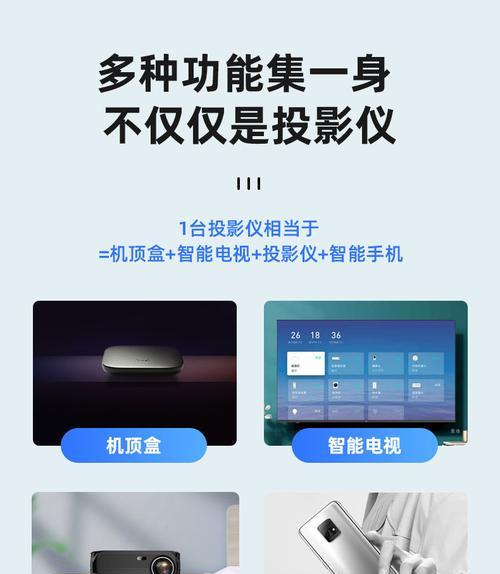随着现代工作和生活的数字化,电脑成为我们不可或缺的工具。然而,当我们需要它发声时,电脑却突然“失声”,无疑是令人沮丧的。电脑无声的问题究竟应该如何排查和解决呢?本文将为您详细解答,帮您一步一步地诊断问题,并提供有效的解决方法。
一、检查音量设置与硬件连接
1.1音量设置检查
打开声音设置以确认电脑的音量是否已经被静音或调整过低。
在电脑右下角的系统托盘中找到扬声器图标;
确认音量是否被静音或置于低水平;
若有外接音频设备,请检查该设备也被正确设置为输出设备。
1.2硬件连接检查
检查所有的音频连接线是否牢固连接。
对于台式电脑,确保扬声器或耳机的电缆与主板或声卡的音频输出接口正确相连;
对于笔记本电脑,确认耳机插孔是否插入了耳机或音频线,并且线缆没有损坏;
尝试拔插接口,或更换一个耳机进行测试,以排除扬声器和耳机故障的可能性。
二、软件层面的问题排查
2.1驱动程序检查与更新
电脑的声卡驱动程序可能已过时或损坏。
进入设备管理器查看声音、视频和游戏控制器下的声卡设备状态;
如果设备旁有黄色感叹号或有其他异常标志,右键点击并选择“更新驱动程序”;
您也可以前往声卡制造商的官网下载最新驱动程序。
2.2系统音频服务检查
确保系统音频服务正在运行。
按下`Win+R`键打开运行对话框,输入`services.msc`,然后按回车;
在服务列表中查找“WindowsAudio”和“WindowsAudioEndpointBuilder”服务;
确保这两项服务的状态为“正在运行”,如果不是,请右键点击选择“启动”。
三、深入了解问题和高级解决方案
3.1BIOS设置检查
在极少数情况下,BIOS设置可能会影响音频输出。
重启电脑,在启动过程中进入BIOS设置;
检查BIOS中是否有关于音频选项的设置,并确保它们已正确配置。
3.2系统声音设置深入检查
检查系统声音设置,确保没有任何声音被静音或调整过低。
打开控制面板,选择“硬件和声音”下的“声音”;
在播放标签页中,选择您的设备,点击“属性”,然后转到“级别”标签,调整音量至正常水平;
同样地,检查“通信”标签页下的设置,以免电脑误将通话静音。
3.3更换音频输出格式
尝试更改音频输出格式看看是否能解决问题。
在“声音”设置中,选择您的设备后点击“属性”;
转到“高级”选项卡,更改默认格式为与您的音频输出设备兼容的格式。
3.4使用故障排除工具
Windows系统提供了音频故障排除工具,可以自动检测并尝试修复相关问题。
打开设置,选择“更新和安全”,然后点击“故障排除”;
在故障排除列表中选择“播放音频”,然后点击“运行故障排除器”。
3.5恢复系统或重装驱动程序
如果以上步骤都无法解决问题,可以尝试进行系统还原或重新安装声卡驱动程序。
运行系统还原,选择一个创建在问题出现之前的时间点进行还原;
或卸载当前声卡驱动程序后重新启动电脑,让系统自动重新安装。
综合以上
电脑无声的问题可能是多方面导致的,从简单的硬件连接问题到复杂的软件故障都有可能。通过逐步排查和解决问题,绝大多数情况下的无声问题都能得到有效的解决。记住,在进行操作时,对于重要的步骤要格外小心,避免造成更严重的问题。希望本文提供的全面指导能帮助您找到并解决电脑无声的问题。