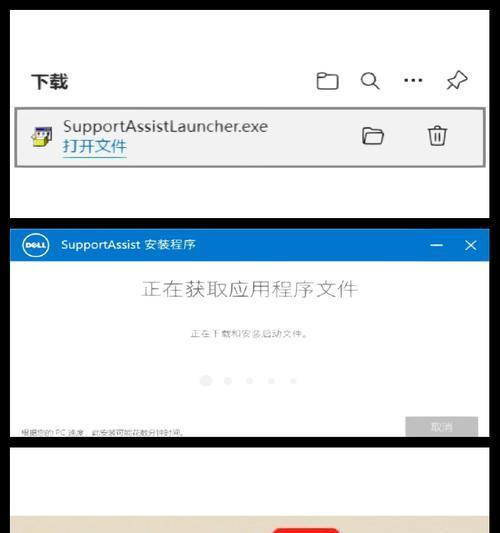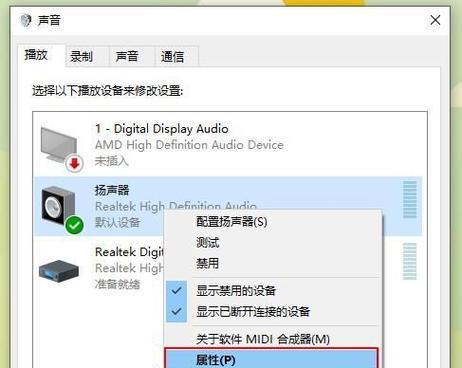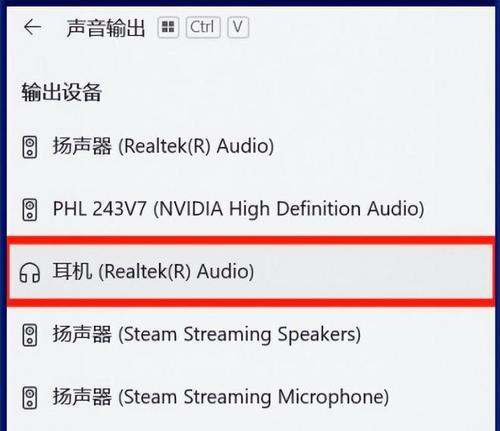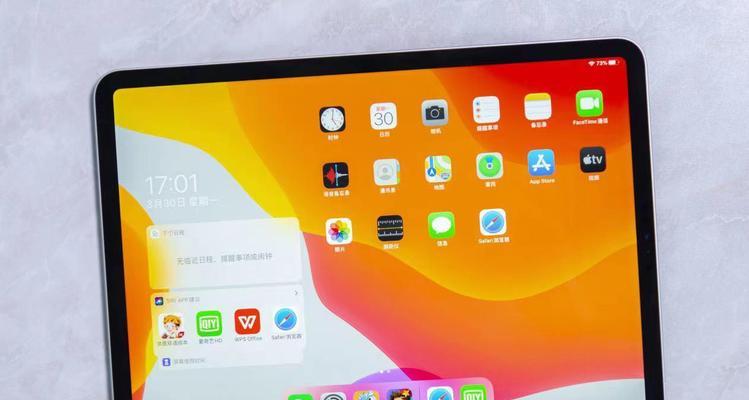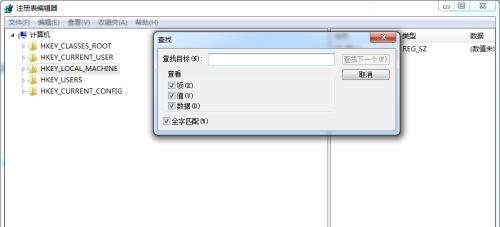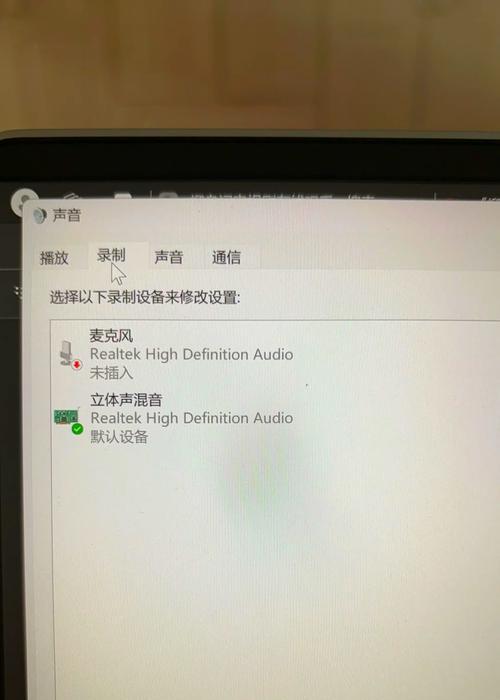在使用电脑时,控制耳机的声音设置可帮你获得更好的音频体验,无论是听音乐、看电影还是玩游戏。但是,很多用户可能并不清楚如何操作。接下来,我们将详细介绍如何在电脑上调整耳机的声音设置,以及遇到问题时怎么办。
1.打开声音设置界面
我们需要打开Windows电脑的“声音设置”界面。可以通过下面的步骤进行操作:
1.点击电脑屏幕右下角的通知区域的小喇叭图标,打开“声音”窗口。
2.在弹出的窗口中,选择右上角的“打开声音设置”链接,或者你可以直接在“控制面板”搜索“声音设置”。
2.查看和配置扬声器输出
接下来,您需要确认耳机是否已正确连接,并设置为默认的播放设备:
1.在“声音设置”界面,您会看到“选择您的输出设备”部分。在这里,您可以看到所有已连接的音频输出设备。
2.选择您的耳机作为默认设备,确保在下拉菜单中选中耳机选项。
3.调整音量和声音质量
一旦设置好了耳机作为默认的设备,您就可以开始调整音量和声音质量了:
调整主音量滑块:在“声音设置”页面下滑,找到“主音量”滑块,左右拖动来调整音量大小。
高级声音选项:点击“高级声音选项”可以进入更多设置,比如平衡控制、播放设备的增强设置等。
4.耳机特效配置
如果您使用的是具有特殊效果的耳机(例如虚拟环绕声),还需要进行如下操作:
1.在“高级声音选项”中,您可以找到“扬声器和耳机”设置。
2.点击并选择“属性”按钮,然后选择“增强”标签页。在这里,您可以打开如“虚拟环绕声”等特效功能。
5.麦克风设置
当需要使用耳机上的麦克风时,也要进行相应的设置:
1.在“声音设置”界面,切换到“输入”标签。
2.确保耳机的麦克风被选为默认的输入设备。
3.可以通过“属性”来进行麦克风的详细设置,比如调整灵敏度等。
6.遇到问题时的故障排除
有时候,在使用耳机时可能会遇到各种问题,比如没有声音、杂音或者声音断断续续。这里有几个解决方法可以尝试:
确认耳机和电脑之间的连接是否正常。如果是无线耳机,请检查电池电量和连接稳定性。
尝试将耳机插头重新插拔,或更换其他USB端口(如果耳机使用的是USB接口)。
检查“声音设置”中的设备是否正确。如果错误,重新选择耳机作为默认设备。
更新或重新安装声卡驱动程序,确保声卡驱动是最新的。
进行系统声音故障诊断。
结语
通过以上步骤,您应该能够自由地控制电脑上的耳机声音设置了。无论您是想调整音量大小,还是想开启耳机的特殊音效功能,这些操作都能够帮助您获得更个性化的音频体验。如果在过程中遇到任何问题,不要忘记利用故障排除的建议。希望通过本文的指导,您能够更加高效地解决与耳机相关的声音设置问题,并享受美妙的音质体验。