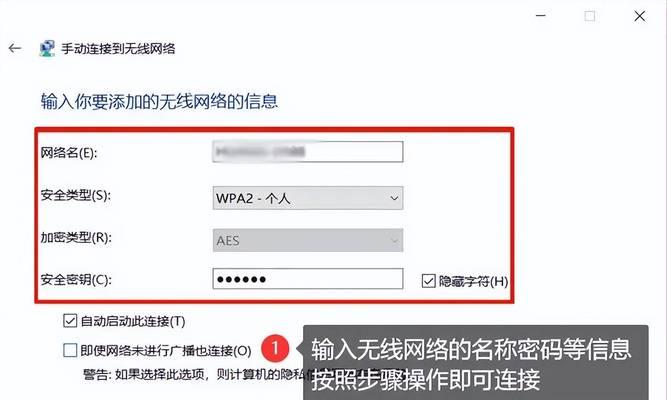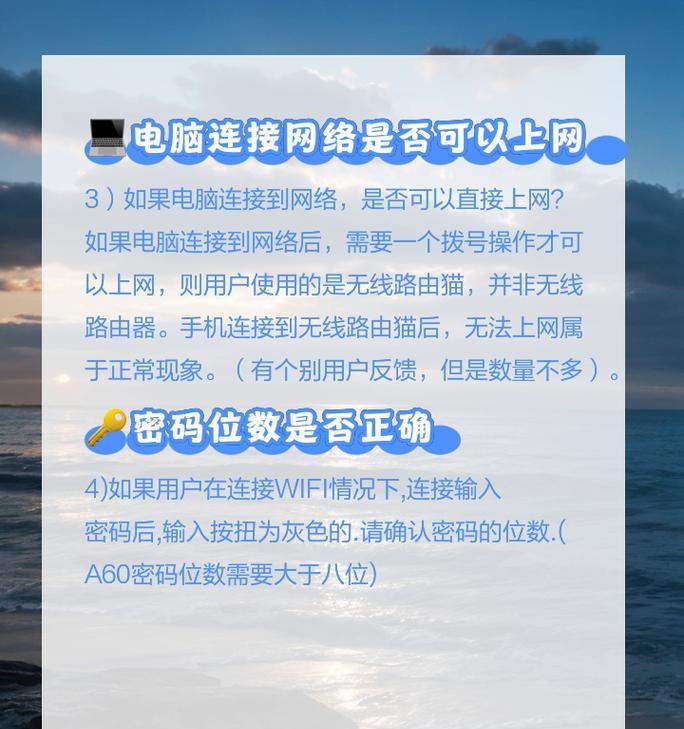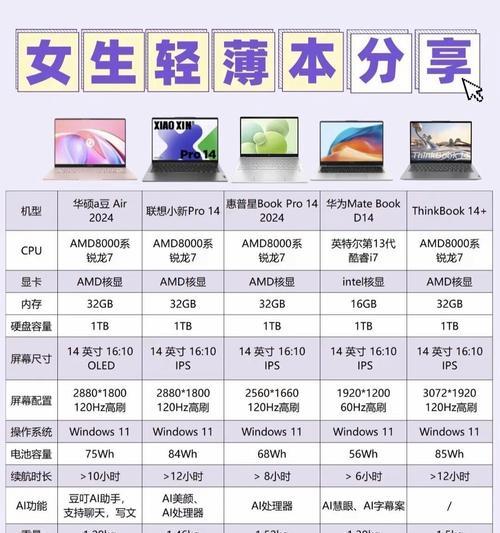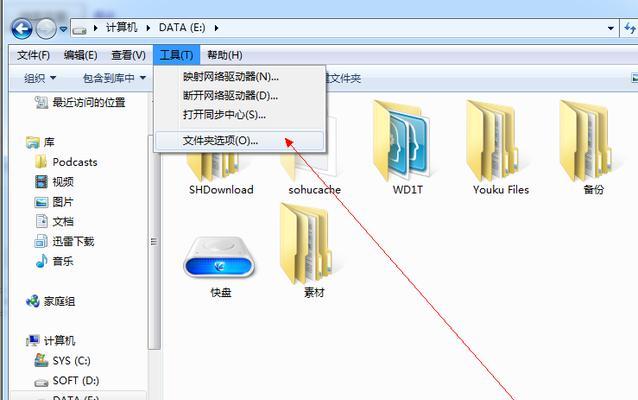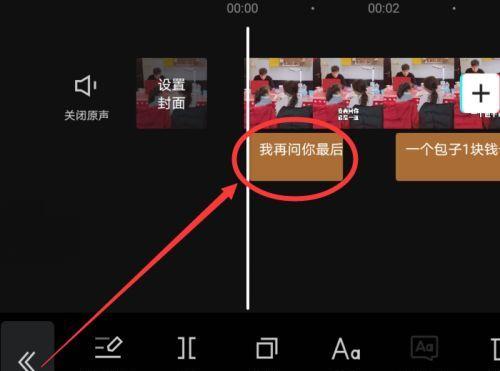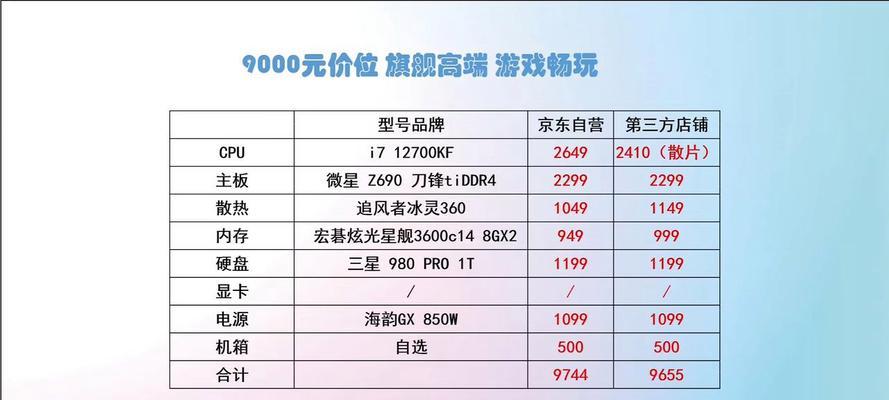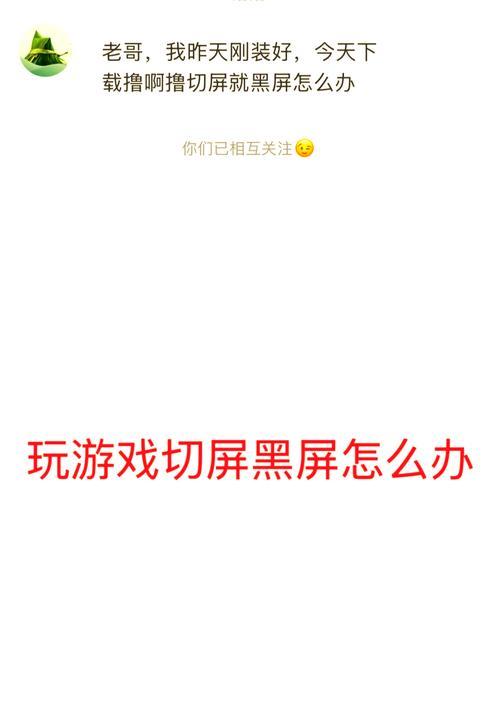在现今互联网时代,电脑无法连接无线网络无疑会对我们的工作和生活带来极大的不便。如果你发现自己无法连接到网络,不要着急,这篇文章将为你提供一些具体的排查步骤,帮助你快速诊断问题所在,并给出解决方案。我们将从最基本的检查开始,逐步深入,确保即使是最复杂的网络问题也能够得到有效解决。
一、确认无线信号强度
确保你的设备与无线路由器之间的距离和障碍物没有影响到信号的接收。尝试靠近路由器或者移除阻碍信号的物体,看看是否能成功连接。要留意无线信号的强度,不同的无线环境,信号强度会有变化。
二、网络设备状态检查
1.无线路由器:确认无线路由器已经开启,并检查连接到路由器的其他设备是否可以正常上网。如果这些设备上网正常,那么问题可能出在你的电脑上。
2.电脑的无线功能开关:确保你的电脑无线网卡开关是打开状态,一些笔记本或台式机带有物理无线开关或者内置的无线功能快捷键。
三、电脑网络设置检查
1.网络连接状态检查
打开电脑的“网络和共享中心”,查看无线网络图标是否显示了“已连接”状态。如果未连接,需要点击“打开网络和共享中心”,选择“设置新的连接或网络”进行手动连接。
2.IP地址配置
检查电脑的IP地址设置是否正确。可以通过“命令提示符”(输入cmd并回车)运行ipconfig命令来查看。如果IP地址显示为自动获取,但未成功获取,可能需要手动设置IP地址。
3.网络服务状态
在“命令提示符”中输入netshwlanshowdrivers,可查看无线网卡驱动程序的详细信息以及支持的无线功能。
四、驱动程序与软件更新
1.更新无线网卡驱动
驱动程序过时或出错是导致无线连接失败的常见原因。进入设备管理器,查看无线网卡驱动状态,如发现有更新,请前往官方制造商网站下载最新驱动程序进行更新。
2.检查无线网络适配器软件
对于某些电脑品牌,可能需要更新或重新安装特定的网络服务软件包,比如Intel的ConnectUtility或Dell的WirelessConnectionManager。
五、硬件检查
1.检查无线网卡
如果以上步骤都不能解决问题,可能是无线网卡硬件出现故障。尝试将无线网卡插入其他插槽,或更换一台电脑来测试网卡是否能正常工作。
2.重新启动路由器和电脑
有时候,简单地重启路由器和电脑也能解决连接问题。
六、其他网络相关问题
1.频率干扰
尝试改变无线路由器的信道,避免与附近的无线网络信号相互干扰。
2.MAC地址过滤
确保你的电脑MAC地址没有被路由器设置为禁止访问,如果有,需在路由器设置中将其添加到允许列表。
七、求助专业人士
如果你已经尝试了上述所有步骤,仍然无法连接到无线网络,那么可能是更复杂的问题,这时寻求专业人士的帮助或许是明智的选择。
电脑无法连接无线网络时,通过这些步骤可以进行系统的排查和解决。遇到这类问题时,通常不需要恐慌,往往只是一个简单的设置错误或驱动问题。通过认真地检查每一个细节,你很可能在短时间内恢复无线连接。
网络连接对于工作和娱乐都至关重要,所以保持无线网络环境的稳定和安全也是日常使用中需要注意的问题。不妨定期检查更新你的设备驱动,以及设置强大的无线网络密码,以保障网络安全。通过这些排查步骤,希望你能够顺利解决连接无线网络的问题,享受无缝的网络体验。