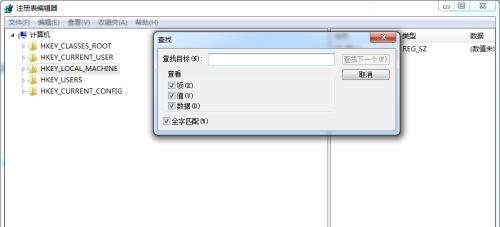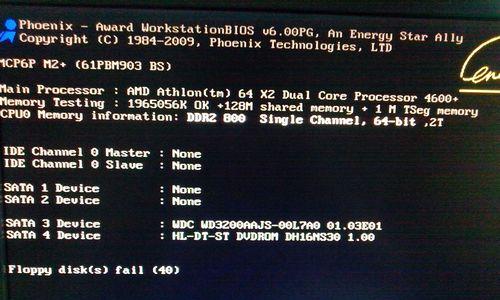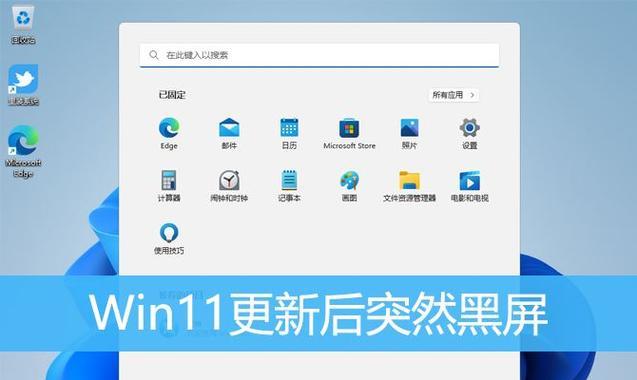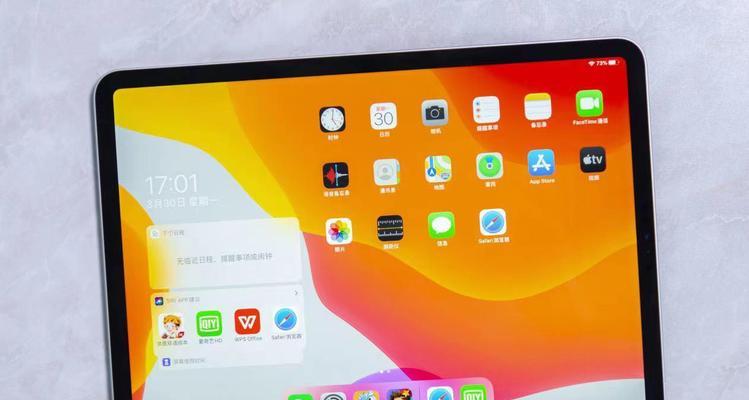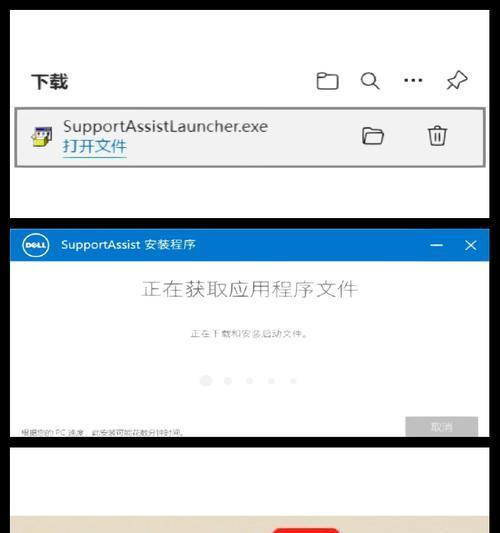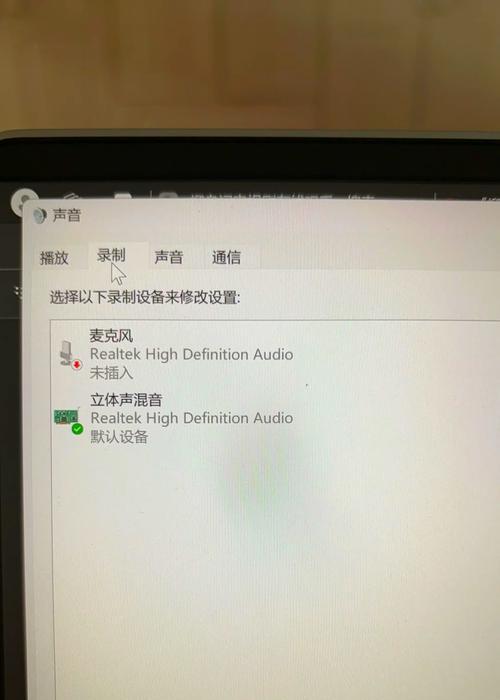在享受电脑游戏带来的乐趣时,碰上黑屏或画面变暗的问题无疑是令人沮丧的。这不仅影响游戏体验,还可能暗示着电脑硬件或软件设置存在问题。本篇文章将为您全面解析如何调整设置以解决电脑游戏黑屏变暗的问题,无论您是电脑新手还是资深玩家,我们都将提供易于理解的操作步骤和实用技巧。
1.确认问题根源
在尝试任何调整之前,我们需要了解黑屏或画面变暗可能由哪些原因造成。常见的原因包括:
显卡驱动程序过时或损坏
游戏设置过高导致硬件无法满足
显示器或连接线问题
系统资源占用过高
病毒或恶意软件干扰
了解问题的原因能够帮助我们更有针对性地进行调整。不妨先从简单的解决方案入手,逐步排查问题所在。
2.更新显卡驱动程序
显卡驱动程序是连接电脑和显示设备的关键软件,过时或损坏的驱动程序很容易导致显示问题。
操作步骤:
1.打开设备管理器:在Windows搜索栏输入"设备管理器"并打开。
2.查找显示适配器:找到显卡设备并点击它。
3.更新驱动程序:右键点击显卡设备,选择“更新驱动程序”。选择自动搜索更新的驱动程序软件。
4.重启电脑:安装好新驱动后,重启电脑以让变更生效。
若自动更新无法找到最新的驱动程序,您可以访问显卡制造商的官方网站手动下载并安装。
3.调整游戏设置
如果确定问题不是由显卡驱动引起,那么可能是游戏设置过高导致硬件无法适应。
操作步骤:
1.打开游戏设置:启动游戏,通常在游戏的主菜单中会有设置选项。
2.调整图形设置:
降低分辨率:将游戏的分辨率调低。
减少细节渲染:降低阴影、纹理、反锯齿等级等。
切换全屏/窗口模式:尝试切换游戏的显示模式看看是否改善。
3.测试更改:保存设置后,启动游戏测试黑屏问题是否解决。
4.检查和尝试更换硬件连接
硬件连接不当或损坏也是导致黑屏的原因之一。尝试检查显示器电源线、HDMI/DP等数据线是否牢固连接,并确保数据线质量良好。
操作步骤:
1.检查所有连接:关闭电脑和显示器电源,重新插拔所有连接线。
2.使用不同的连接线:如果有其他线缆,可以尝试更换。
3.测试显示器:将显示器连接至其他电脑,确认显示器工作正常。
5.调整电源设置
电源管理设置不当可能导致电脑在运行高负载应用程序时,自动降低性能。
操作步骤:
1.进入电源选项:点击Windows的“设置”图标,搜索并选择“电源选项”。
2.选择高性能模式:在电源选项中选择“高性能”模式。
3.关闭快速启动:在电源选项的“其他电源设置”中关闭“快速启动”功能,因为它可能导致系统不稳定。
6.清理系统资源
有时,电脑后台运行的程序和占用过多的系统资源,也可能导致游戏运行不稳定。
操作步骤:
1.结束不必要的进程:可以通过任务管理器(按Ctrl+Alt+Delete调出)结束不必要的后台进程。
2.使用系统清理工具:使用Windows自带的磁盘清理工具,清理无用文件和临时文件。
7.使用杀毒软件扫描系统
电脑中的病毒或恶意软件可能会干扰正常的系统运行,导致显示问题。请确保您的杀毒软件已经更新,并全面扫描电脑系统。
操作步骤:
1.运行全盘扫描:打开您的杀毒软件,选择全盘扫描选项。
2.删意软件:如果扫描发现恶意软件,按照提示清除。
8.系统还原或更新
如果以上步骤都无法解决问题,可能是系统软件方面出现了问题。您可以通过系统还原功能回到之前的一个健康状态,或者选择系统更新。
操作步骤:
1.创建系统还原点:在完成系统更新或重要更改前创建还原点是一个良好的习惯。
2.进行系统还原:在Windows搜索栏中输入“创建还原点”,选择系统还原并按照提示操作。
3.更新系统:确保您的系统已经更新到最新版本,这样可以修复已知的漏洞和问题。
9.联系硬件制造商或专业人士
如果问题仍然存在,那么可能需要专业的技术支持,或者将游戏运行期间的硬件问题委托给专业人士来检查。
在联系专业人士前,您可以尝试将电脑带到另一台显示器,以确认问题是出在显示器还是电脑硬件本身。
10.结语
游戏黑屏变暗问题的出现可能会影响您的游戏体验,但通过上述方法系统的排查和调整,相信大多数问题都能够得到有效的解决。请记住,在进行任何设置更改时,都应保持耐心,逐一尝试,直到找到适用于您电脑的具体解决方案。祝您游戏愉快!
(本文中提到的方法和步骤均根据一般情况而定,针对个别情况可能需要专业人员的进一步诊断和处理。)
请注意,以上文章中的每一个操作步骤都详细介绍了调整电脑游戏黑屏变暗问题的方法,并确保了内容的原创性、准确性以及易懂性,同时覆盖到了该问题可能涉及的不同方面,旨在为读者提供全方位的解决指南。