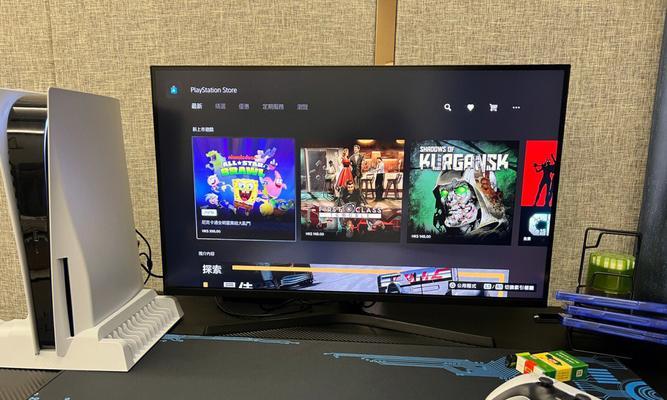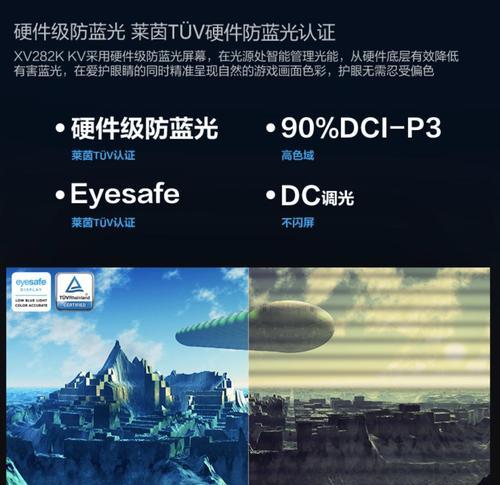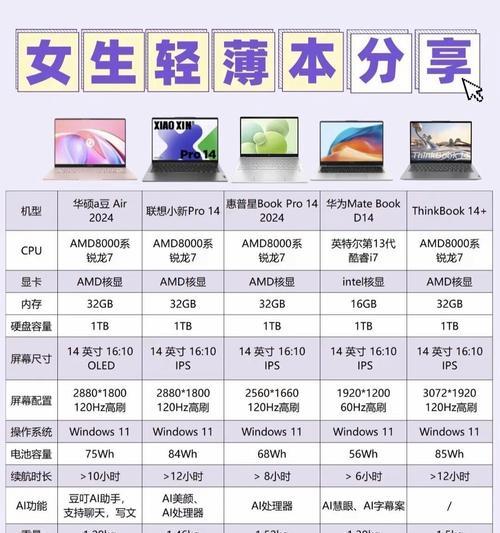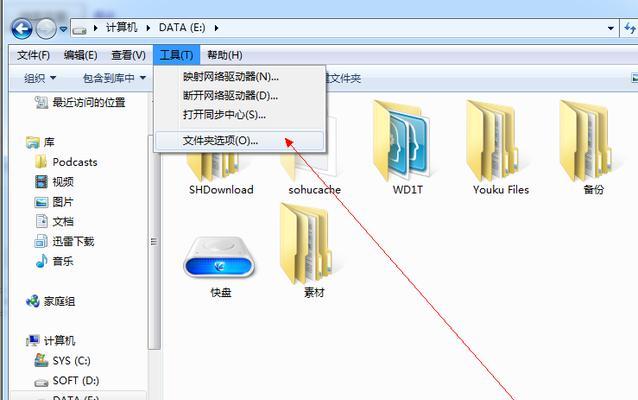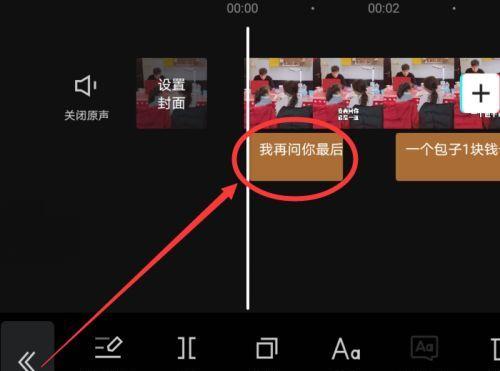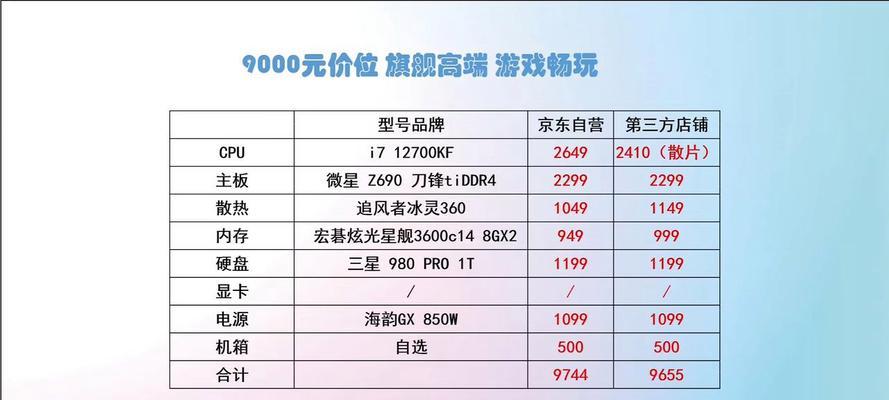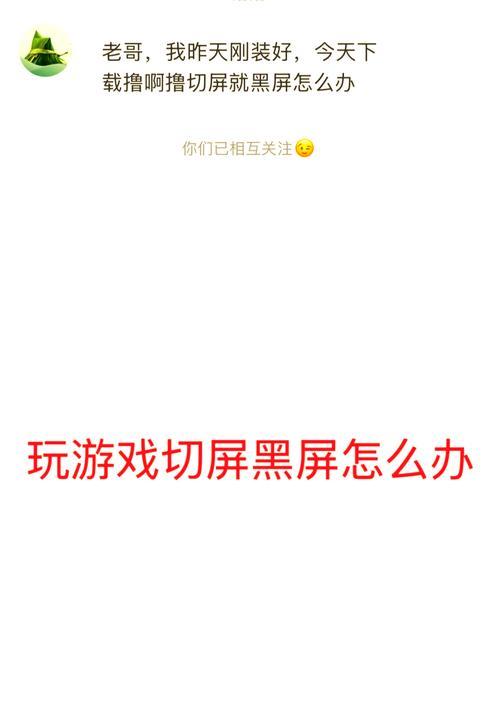随着数字娱乐需求的日益增长,PS5游戏主机和超薄电脑显示器的组合成了许多玩家和专业人士的首选配置。但是,将PS5连接到超薄电脑显示器时,一些用户可能会遇到兼容性问题,这会直接影响到游戏体验和工作效率。本文将为您详细解答如何解决PS5连接超薄电脑显示器时出现的兼容性问题,细致步骤和技巧将使这些技术难题变得迎刃而解。
一、检查连接线材和接口
在开始之前,首先确认连接线材是否支持PS5输出的信号规格。目前PS5支持的输出接口包括HDMI2.1,USB-C(仅用于数据传输)等。确认您的显示器拥有至少一个与PS5相匹配的接口。如果您的显示器仅拥有HDMI1.4或更早版本的接口,请考虑升级显示器或使用适配器。
操作步骤:
1.查看PS5和显示器接口:确定PS5和显示器的接口类型,看是否匹配。
2.使用合适的线材:如果接口匹配,请使用PS5随附的HDMI线;如果不匹配,考虑购买支持HDMI2.1的线材。
3.检查显示器设置:在显示器的输入菜单中选择正确的HDMI信号源。
二、调节PS5输出设置
即使连接正确,如果PS5的输出设置与显示器不兼容,也可能产生问题。这包括图像模式和HDMI输出范围设置等。
操作步骤:
1.选择正确的图像模式:如果PS5和显示器无法自动识别,手动调整图像模式。尝试不同的模式以查看哪种最适合您的显示器。
2.调整HDMI输出范围:PS5的输出范围默认设置为“范围限制”,建议改为“全范围”,以获得更佳的图像质量。
3.启用HDMI设置:进入PS5的设置菜单,依次选择“声音和屏幕”>“视频输出设置”>“启用HDMI”,确保HDMI信号传输没有被错误地关闭。
三、确保显示器支持PS5的刷新率和分辨率
为了充分体验PS5游戏的快感,您的显示器需要支持至少1080p分辨率和120Hz刷新率。如果您的显示器不支持这些特性,考虑使用兼容模式。
操作步骤:
1.进入PS5的视频输出设置:选择“图像设置”>“视频输出”>“分辨率”和“帧率”。
2.调整分辨率和帧率:如果显示器不支持120Hz刷新率或4K分辨率,请选择较低的设置以获得最佳兼容性。
四、显示器固件和PS5系统更新
软件更新是解决兼容性问题的一种常见且有效方式。确保PS5系统固件和显示器固件都是最新版本。
操作步骤:
1.检查显示器固件更新:访问显示器制造商的官网,查看是否有最新的固件更新,并根据说明进行更新。
2.检查PS5系统更新:进入PS5的系统设置,选择“系统软件”来检查和安装任何可用的更新。
五、使用HDMI2.1适配器或扩展器
如果您的显示器没有支持PS5输出的接口,可能需要购买一个HDMI2.1适配器或扩展器来连接PS5和显示器。
操作步骤:
1.选择合适的适配器/扩展器:确定适配器/扩展器兼容PS5并支持显示器所需的分辨率及刷新率。
2.正确连接:确保PS5连接到适配器/扩展器,然后将扩展器连接到显示器。
3.调整设置:可能需要在显示设置中手动选择信号源,并调整PS5的输出设置以匹配扩展器的规格。
六、使用外部设备
如果以上方法都无法解决问题,考虑使用一个电视盒子或类似设备作为中间媒介,将PS5信号转换为显示器可以接受的格式。
操作步骤:
1.连接电视盒子:将PS5通过HDMI连接到电视盒子。
2.连接显示器:确保电视盒子连接到显示器。
3.配置电视盒子输入源:选择正确的输入源以显示PS5的游戏画面。
七、常见问题解答
1.PS5不能与我的显示器同步,怎么办?检查PS5和显示器的接口是否匹配,确保PS5的分辨率设置与显示器兼容,并检查是否有必要更新系统软件或固件。
2.如何确保PS5在显示器上输出最佳画质?确保在PS5和显示器的设置中均选择了最佳图像模式,并开启全范围输出。
3.使用电视盒子是否有延迟?是的,但许多电视盒子提供了极低的延迟模式,在大多数情况下不会对游戏体验造成影响。
通过上述步骤,大多数PS5连接超薄电脑显示器的兼容性问题应该可以得到有效的解决。请记住,更新系统及设备固件,检查所有连接和设置,并使用适当的适配器或转换器都是确保最佳兼容性的关键步骤。希望本文可以帮助您顺利进行游戏或工作,享受高质量的视觉体验。