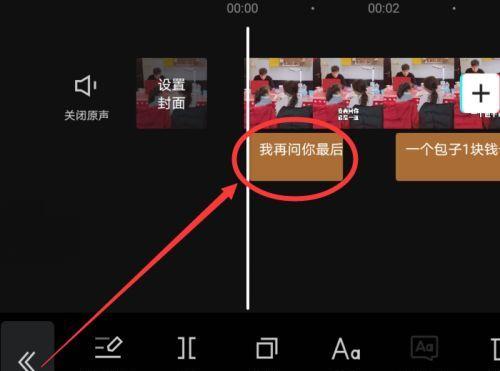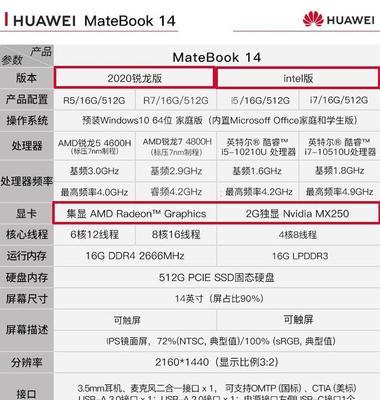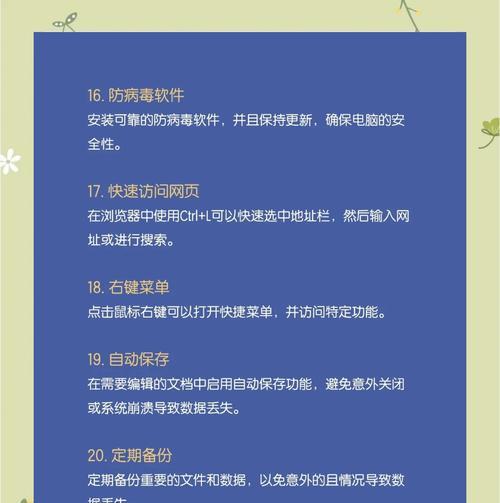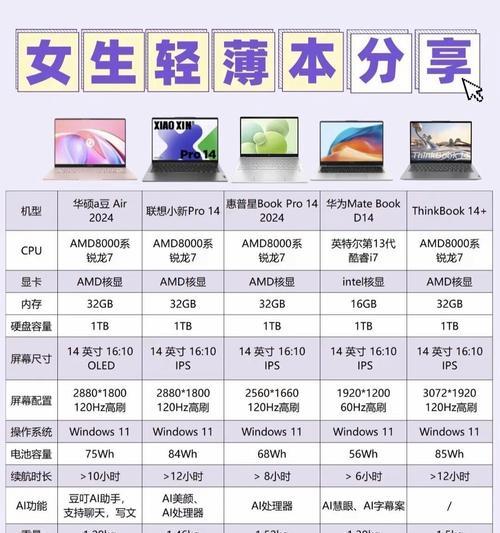在视频制作领域,剪映(CapCut)是一款非常流行的视频编辑软件。无论是视频剪辑、添加字幕还是特效制作,剪映都非常便捷易用。然而,在使用电脑版剪映进行编辑时,有时候用户会遇到黑屏的困扰。在这种情况下,如何正确添加字幕以保证视频内容的完整性和观看体验便成为了亟待解决的问题。本文将为读者详细分解在电脑版剪映遇到黑屏时添加字幕的步骤,并提供一些简化操作的小技巧。
正确处理剪映电脑版黑屏问题
我们需要了解电脑版剪映在遇到黑屏问题时的几种常见情况及其可能的成因。黑屏可能因为软件的兼容性问题、硬件性能限制、甚至是因为视频文件本身的损坏所导致。解决方法包括更新软件至最新版本、检查系统兼容性、提升计算机硬件配置或尝试修复或更换视频文件。
一旦排除了黑屏的根本原因,我们便可以继续探讨如何在剪映中添加字幕。
在剪映中添加字幕的步骤
1.导入视频文件
在开始添加字幕之前,确保已将需要编辑的视频文件导入剪映的项目中。
打开电脑版剪映软件。
在“项目”界面中点击“新建项目”。
在弹出的文件夹中选择需要编辑的视频文件并打开,视频将被加载到剪映的主界面中。
2.切换到“文字”工具
在剪映主界面的编辑栏中找到并切换到“文字”工具。这是添加字幕功能的位置。
在剪映的顶部菜单栏中找到“文字”选项并点击。
你将看到一系列字幕样式可供选择,你可以直接使用预设的样式或进行自定义。
3.添加字幕文本
当你选择了一个字幕样式之后,接下来就是在视频轨道上添加字幕文本。
将时间轴定位到你希望字幕出现的位置。
在“文字”界面中输入你想要显示的字幕文字。
调整字幕出现的时长,确保它与视频内容同步。
4.编辑字幕样式和动画
剪映提供了丰富的字幕样式和动画效果,可以让你的字幕更加生动。
在字幕上单击,进入编辑模式。
调整字体大小、颜色、位置等属性。
如果需要,可以在“动画”选项中为字幕添加入场和出场效果。
5.查看和预览字幕效果
确保字幕添加无误并调整至满意的效果,此时应该进行播放预览。
点击播放按钮或是直接拖动时间轴进行预览。
观察字幕的显示情况和同步性。
如果发现问题,返回到“文字”编辑界面进行修改即可。
6.导出视频
完成字幕添加和编辑后,最后一步就是导出视频。
在剪映的顶部菜单栏中找到“导出”按钮并点击。
选择视频导出的格式和存储位置。
点击“开始导出”进行视频导出操作。
通过以上步骤,即便是在遇到电脑版剪映出现黑屏的问题时,你也能顺利完成视频字幕的添加。重要的是保持冷静,按照正确的流程逐步操作,确保每一步都准确无误。
附加技巧:如何避免和解决剪映黑屏问题
除了上述的基本操作之外,了解一些预防和解决黑屏问题的技巧也是非常必要的。
更新软件
定期查看剪映的官方更新通知并更新至最新版本,以免因软件过时而导致兼容性问题。
检查系统兼容性
检查你的电脑系统是否满足剪映的最低要求,尤其是显卡驱动的更新和兼容性。
硬件升级
如果经常遇到性能相关的黑屏问题,考虑升级你的计算机硬件,如内存、显卡等。
视频文件检查
进行视频编辑之前,确保视频文件未损坏且支持被剪映处理。
简化操作
减少同时运行的程序数量,关闭不必要的后台应用,为剪映提供更多的系统资源。
通过结合上述的详细步骤和附加技巧,即使是遇到电脑版剪映的黑屏问题,用户也可以顺利地添加字幕,并优化视频编辑的质量。记住,在处理问题时,细致和耐心是解决每一个细节的关键。希望本文能为您提供帮助,并祝您在视频编辑的旅程中能有愉快的体验。