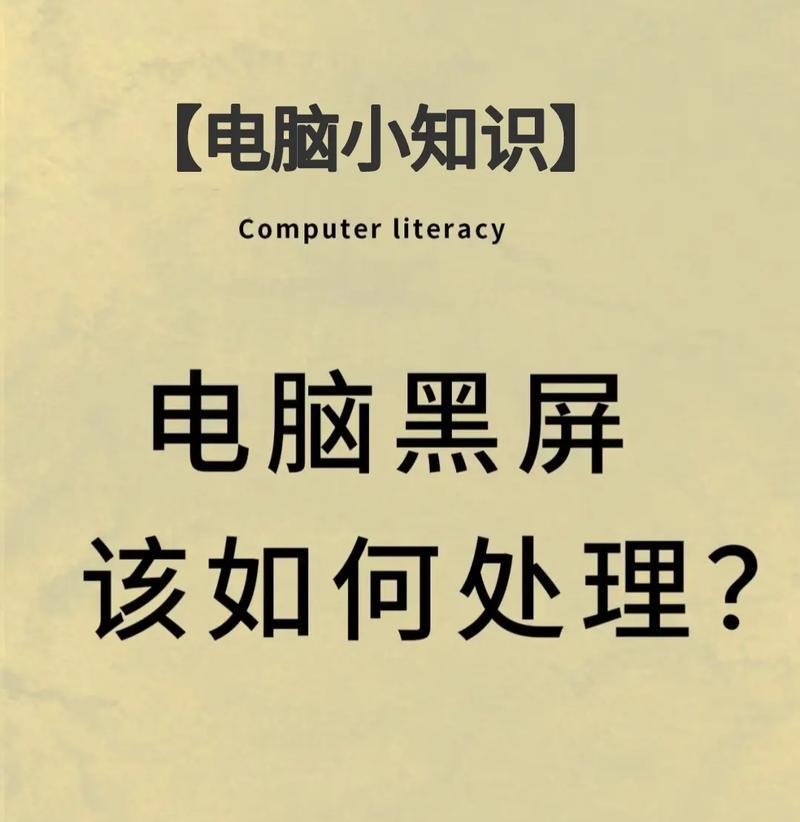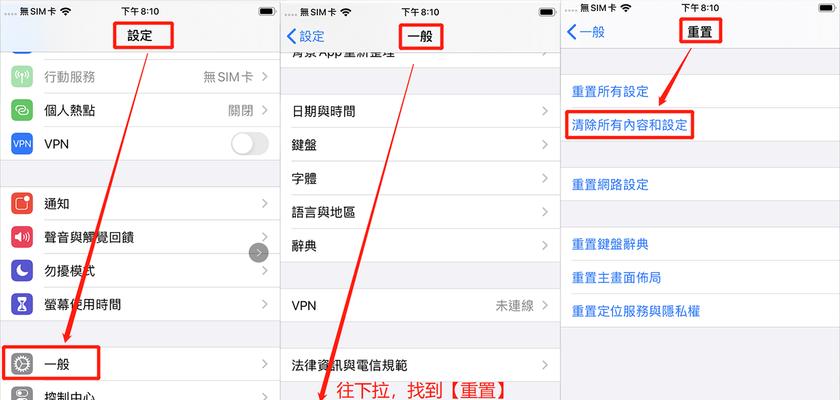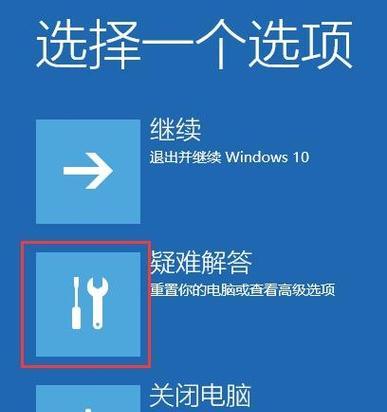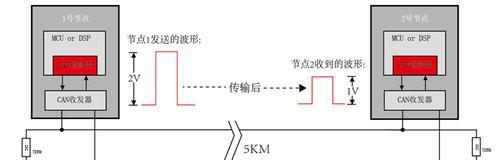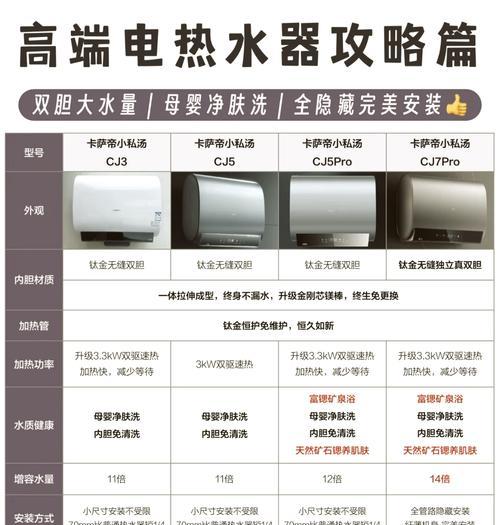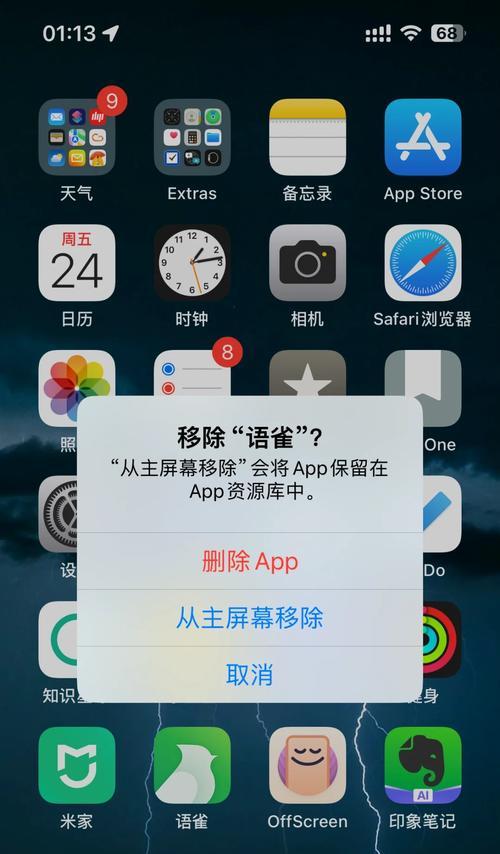在使用电脑过程中,我们有时会遇到系统更新后导致黑屏的情况,这不仅影响用户的使用体验,还可能导致数据丢失或工作停滞。在遇到这样的问题时,很多人会考虑卸载最近的系统更新来解决问题。本文将详细介绍在电脑黑屏状况下如何卸载更新,以及卸载之后如何恢复到正常的系统状态。请跟随本文的步骤,一步步解决您的问题。
如何在电脑黑屏时卸载更新
1.安全模式启动
我们需要重启电脑并进入安全模式。这通常需要在启动过程中不断按F8键(有些电脑可能需要不同的按键组合),选择“安全模式”来启动。安全模式可以加载最基本的系统服务和驱动,有助于我们排查和解决问题。
2.使用系统还原点
在安全模式下,我们可以尝试使用系统还原点的功能。在“控制面板”中找到“恢复”,然后选择“打开系统还原”并遵循向导操作。这将帮助我们回退到更新之前的状态。
3.命令提示符卸载更新
如果未能进入图形界面的系统还原,我们还可以通过命令提示符来尝试卸载更新。首先通过“运行”(Win+R)打开命令提示符,输入`sfc/scannow`命令来扫描并修复损坏的系统文件。我们还需要使用`DISM`命令来恢复系统映像,具体命令如下:
```shell
DISM/Online/Cleanup-Image/RestoreHealth
```
之后,我们需要找到更新文件的安装路径,使用以下命令来卸载特定的更新:
```shell
wusa/uninstall/kb:KnowledgeBaseID
```
请将`KnowledgeBaseID`替换为对应更新文件的具体ID。
卸载更新后如何恢复正常状态
1.重启并检查电脑
在成功卸载更新后,重启电脑查看系统是否恢复正常。若问题得到解决,则系统可能已经回到更新之前的正常状态。
2.重新安装更新
如果恢复到安全模式后系统已稳定,但你仍希望能使用该更新的改进和新功能,可以等待官方发布新的修复补丁后,再次尝试安装更新。
3.防止未来问题
为了防止此类问题再次发生,建议在安装系统更新时,先备份重要数据,并且在非工作时间进行,以便有问题时能够及时处理。
常见问题与解答
Q1:如何备份重要数据?
A1:可以通过外部硬盘、云存储服务或使用电脑自带的备份功能进行数据备份。
Q2:安全模式下无法卸载更新怎么办?
A2:如果在安全模式下也无法卸载更新,可能需要考虑使用Windows安装盘或修复盘进行更深层次的系统恢复。
Q3:更新后导致黑屏的原因有哪些?
A3:更新可能导致驱动不兼容、系统文件损坏、硬件故障等问题,这通常需要具体分析来确定原因。
结语
通过上述步骤,即使在电脑黑屏的情况下,我们也可以尝试卸载不稳定的更新,并在问题解决后恢复到更新前的状态。但请记住,最佳的处理办法还是预防为主,合理安排系统更新的时间和环境,确保数据安全和系统稳定性。希望本文能为遇到此问题的朋友们提供有效的帮助。