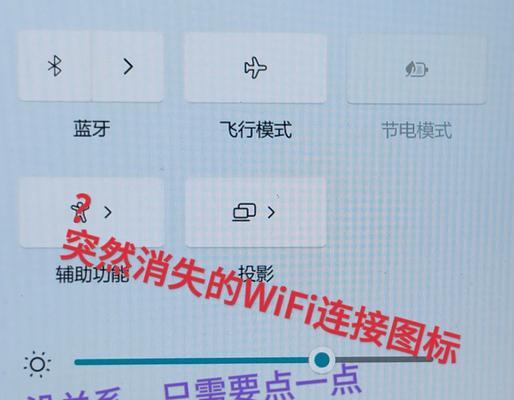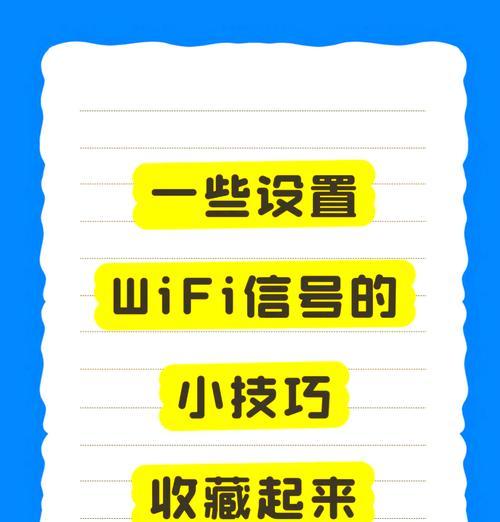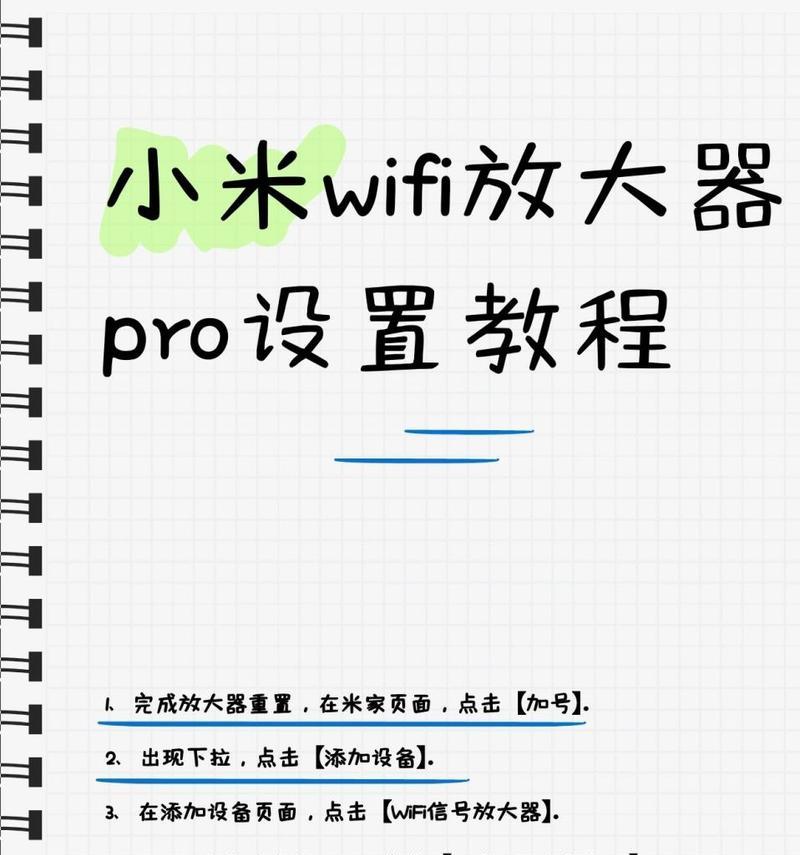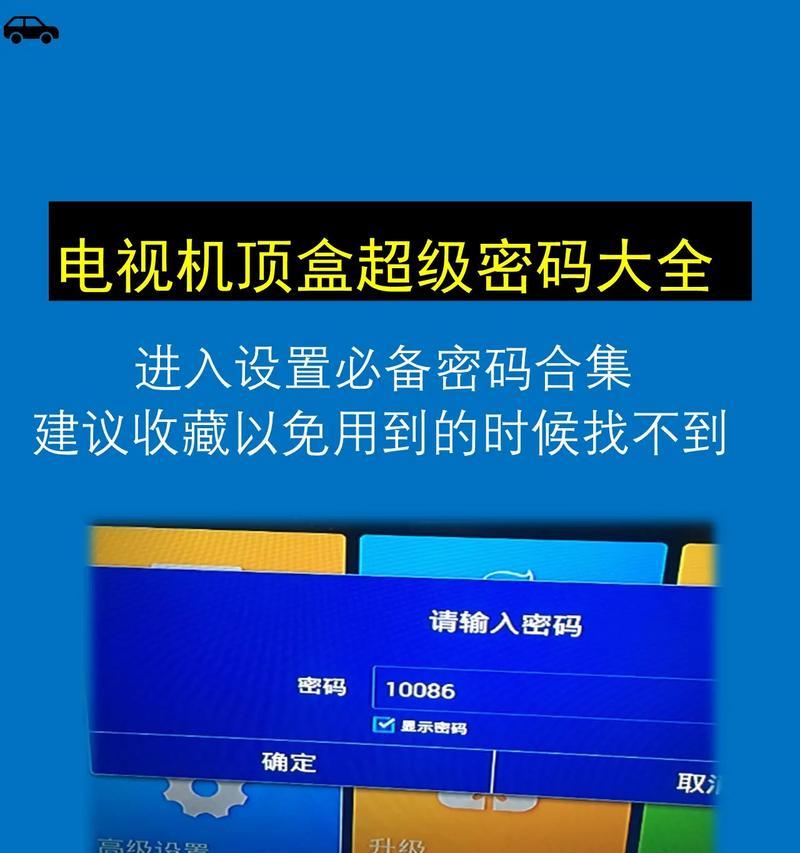随着互联网技术的飞速发展,无线网络已经成为了我们生活中不可或缺的一部分。无论是笔记本还是台式电脑,能够接入WiFi信号,享受网络带来的便捷与乐趣,是每个用户的基本需求。怎样在电脑上设置WiFi连接呢?本文将详细引导您完成设置过程,确保您能够轻松上网。
一、准备工作
在开始设置之前,请确保您已经有一台能够正常工作的电脑,以及一个可用的无线路由器。如果您的路由器尚未设置或者不熟悉其设置,那么在电脑上设置WiFi之前,您可能需要先对路由器进行基础配置。
二、电脑连接WiFi的常规步骤
不同的电脑操作系统有其特定的WiFi连接方式。我们将分别介绍Windows和Mac两大主流系统如何连接WiFi。
Windows系统:
步骤1:点击任务栏右下角的网络图标
您会看到一个带有无线信号图标的列表,其中显示了您附近的WiFi网络。
步骤2:选择您想要连接的无线网络
点击您想要连接的WiFi网络名称。如果它有任何安全设置(如密码保护),系统会提示您输入安全密钥。
步骤3:输入网络安全密钥
在弹出的对话框中输入您无线路由器的WiFi密码。通常这个密码在您的路由器背面标签上可以找到。
步骤4:连接到网络
确认无误后,点击“连接”按钮。如果一切顺利,您应该能够看到“已连接”的状态,并且可以开始使用网络了。
macOS系统:
步骤1:点击屏幕右上角的WiFi图标
在Finder窗口的顶部菜单栏中找到一个类似于信号强度条的图标并点击它。
步骤2:选择您想要连接的无线网络
从弹出的列表中选择您想要连接的WiFi网络。在连接操作之前,确保您的Mac上的“自动连接”选项没有被关闭,这样在下次打开电脑时,会自动连接到该网络。
步骤3:输入密码
点击所选网络后,系统可能会要求您输入无线网络密码,同样,此密码通常可以在您的路由器上找到。
步骤4:连接到网络
输入密码之后,点击“连接”。等待Mac连接到网络,并获得一个IP地址。
三、常见问题排除
问题1:无法找到任何无线网络
解决方法:首先确保电脑的无线功能已经开启。对于某些型号的电脑,可能需要使用特定的快捷键(如Fn+F2或Fn+F5)来开启。此外请确认无线路由器已经开启,且没有超出覆盖范围。
问题2:连接已知网络却始终显示“正在获取IP地址”
解决方法:这可能是由于DHCP服务没有正确工作导致的。尝试在路由器上重启DHCP服务,或者手动分配IP地址给您的电脑。
四、使用WiFi的实用技巧
连接并使用WiFi只是开始,以下是一些提高用户体验的技巧:
自动连接偏好设置:在Windows和macOS的网络设置中,您可以设定在网络可用时自动连接到某个WiFi网络,这样能够避免每次都手动连接。
网络优先级管理:如果您的电脑附近有多个WiFi网络,可以在网络设置中调整这些网络的连接优先级,电脑会根据您的设置自动选择最佳网络连接。
节能模式:为了延长电池续航时间,推荐在不需要使用WiFi的时候关闭它。在大多数电脑上,可以通过物理开关或特殊按键快速关闭。
五、安全连接WiFi
在享受无线网络的便利时,切莫忽视网络安全。以下是一些网络连接的安全建议:
设置复杂的WiFi密码:确保您的无线网络密码足够复杂和难以猜测,以防止未经授权的访问。
开启网络加密:通常情况下,使用WPA2PSK(AES)加密方式是推荐的,因为其提供了较高的安全性。
定期更新固件:不定期检查路由器固件更新,以修补安全漏洞和获得性能提升。
六、
通过以上步骤,您应该能够轻松地在电脑上设置和使用WiFi。设置好后,您可以尽情地浏览网页、观看视频或进行在线工作了。记得,保持网络安全是智能手机和电脑使用中的重要一环,希望这些技巧和建议能帮助到您。如果还有其他问题,不妨查阅相关技术论坛或咨询专业人士。