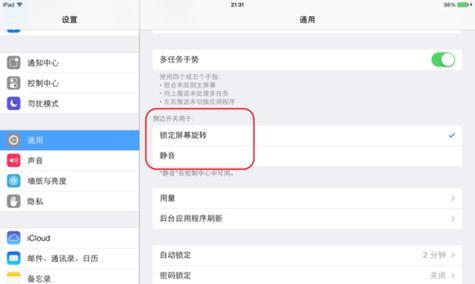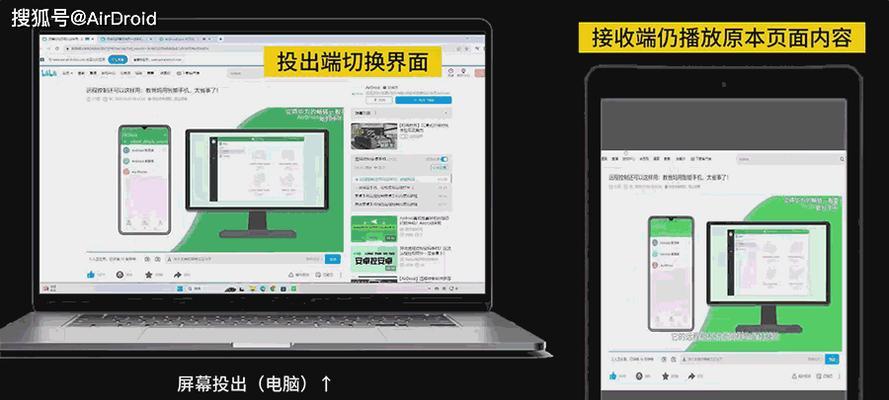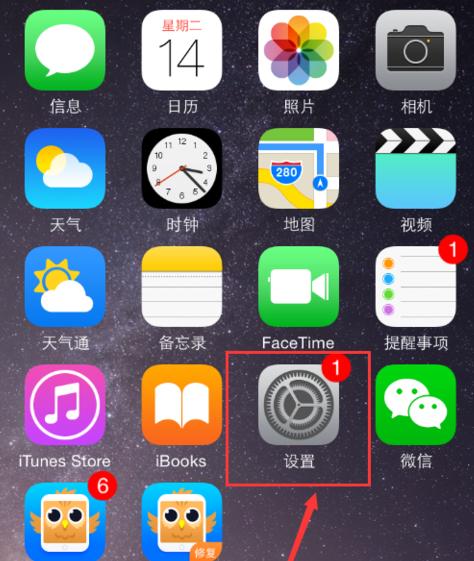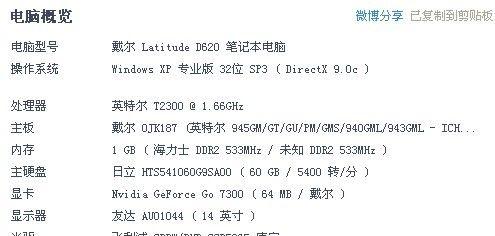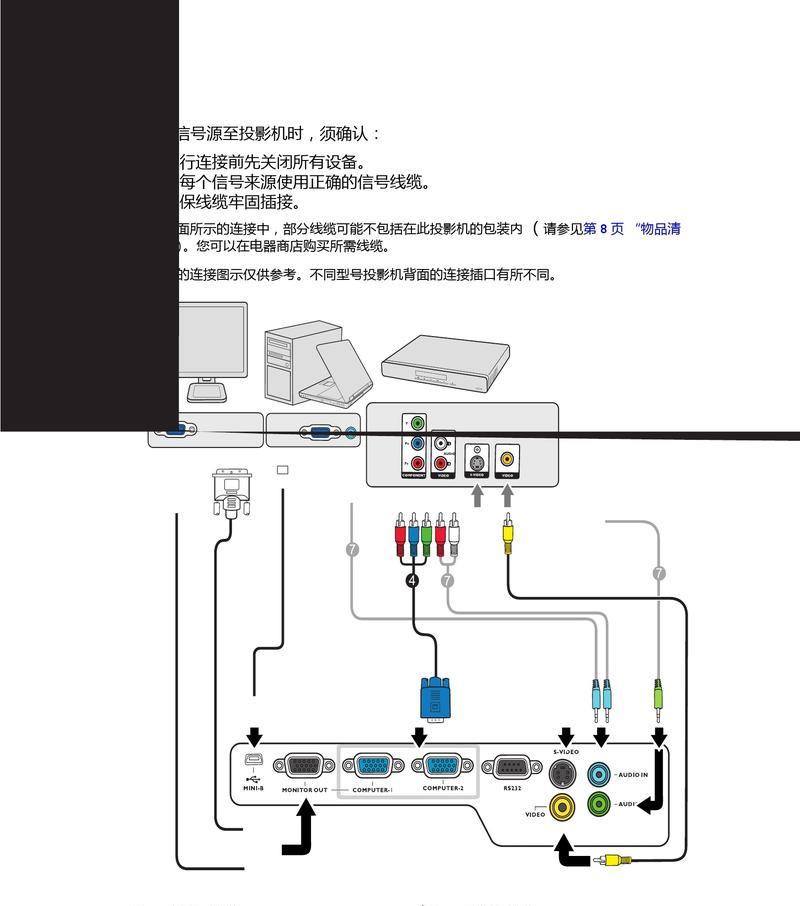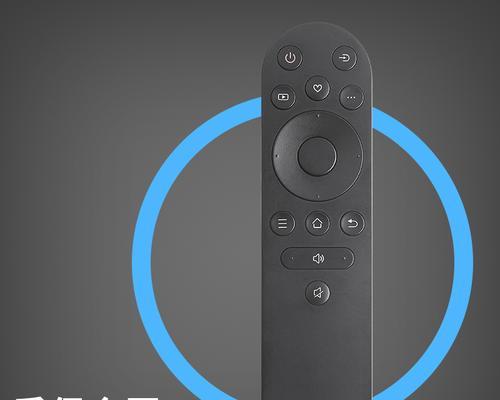在日常使用电脑的过程中,我们经常遇到需要快速关机的情况,但有时会发现电脑虽然关机了,屏幕却没有随之熄灭,这不仅让人困惑,同时也可能造成能源浪费。如何才能确保在电脑瞬间关机时屏幕也随之熄灭呢?本文将手把手教您完成这一操作,同时帮助您了解相关背景知识,并解决您可能遇到的常见问题。
一、了解电脑关机屏幕不熄灭的原因
在开始操作之前,了解一下为什么会出现电脑关机屏幕不熄灭的情况是非常有必要的。这个问题可能由多种原因导致,比如电源设置问题、显卡驱动程序问题、BIOS设置不当等。了解原因之后,我们就可以更有针对性地解决问题。
二、检查并调整电源设置
我们应该检查电脑的电源设置。以Windows系统为例,我们可以通过以下步骤来调整电源设置:
1.点击屏幕左下角的“开始”按钮,然后选择“设置”(齿轮形状的图标)。
2.在设置界面中选择“系统”选项。
3.点击左侧菜单中的“电源和睡眠”,然后在右侧选择“其他电源设置”。
4.这将打开“电源选项”窗口,在这里我们点击“更改计划设置”。
5.在接下来的界面中,选择“更改高级电源设置”。
6.在“高级电源设置”窗口中,我们需要向下滚动找到“显示”。
7.展开“显示”后,你可以看到有一个“关闭显示器”设置,将其设置为“从不”以外的任何时间,比如“1分钟”。
8.确认更改并保存。
通过以上步骤,您可以调整Windows系统的自动关屏功能,这样就可以在电脑关机后,屏幕在一定时间后自动熄灭。
三、检查显卡驱动程序
如果更改电源设置之后问题依旧,那可能是显卡驱动程序出现了问题。显卡驱动程序是控制电脑显示输出的关键软件,如果驱动程序不正常,可能会导致屏幕显示异常。
1.我们需要确定显卡的型号和制造商,这可以通过右键点击桌面空白处,选择“NVIDIA控制面板”或“AMD控制面板”,或者“Intel图形设置”来查看。
2.前往显卡制造商的官方网站,使用自动检测工具或手动查找适合您显卡型号的最新驱动程序。
3.下载并安装最新驱动程序,重启电脑。
4.完成驱动安装后,检查是否还存在屏幕不熄灭的问题。
四、检查BIOS设置
如果上述方法都未能解决您的问题,可能需要您检查电脑的BIOS设置。BIOS设置比较复杂,不同品牌和型号的电脑可能会有所不同,但一般步骤如下:
1.重启电脑,在启动过程中按下特定的键组合进入BIOS界面(通常是F2、Delete或者其他功能键,具体请参考电脑使用手册)。
2.在BIOS设置中找到与电源管理相关的选项。
3.调整相关设置,使之在电脑关机后屏幕能相应地熄灭。
4.保存设置,并退出BIOS。
五、相对应的背景知识
电脑屏幕在关机后不熄灭的情况,可能与电脑的多个系统设置有关。了解这些设置是如何工作的,有助于我们更好地诊断问题。电源管理是操作系统中非常重要的一部分,它决定了电脑如何响应诸如电池电量不足、长时间无操作等情况。而显卡驱动则负责连接和控制显示器,确保电脑的图形输出得以正确显示。
六、解决过程中的常见问题
在检查电源设置、显卡驱动程序以及BIOS设置的过程中,您可能会遇到几个常见问题:
1.电源设置选项无法更改:如果遇到此类问题,请检查是否有系统策略或其他软件限制您的更改权限。
2.显卡驱动安装失败:这可能是由于安装程序不兼容或者硬件故障。您可能需要尝试下载不同版本的驱动程序或联系客服。
3.BIOS设置不易找到或修改:这种情况下,您可以参考电脑的用户手册,或者访问制造商的官方网站获取帮助。
4.问题依旧存在:如果所有常规方法都无法解决问题,可能是电脑硬件存在问题,建议寻求专业的技术支持。
七、实用技巧
定期更新系统和驱动程序,以确保电脑运行在最佳状态。
如果您有多个显示器,确保每个显示器都正确设置并检查连接是否稳定。
检查是否有其他软件(比如电源管理软件)可能影响了正常的关机和屏幕关闭行为。
八、结论
电脑瞬间关机屏幕不熄灭的问题,多数情况下可以通过调整电源设置、更新显卡驱动或检查BIOS进行解决。了解背景知识和相关设置可以帮助我们更好地应对这类问题。如果问题持续存在,建议联系专业的技术支持人员进行进一步的诊断和维修。通过上述步骤,您的电脑应该能够实现在关机同时屏幕也熄灭的正常行为,从而提高用户体验和能源使用效率。