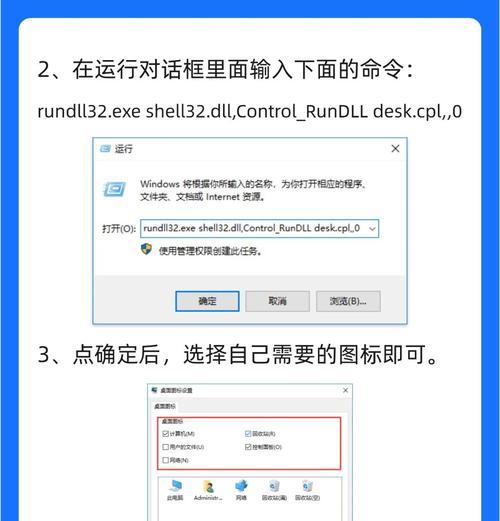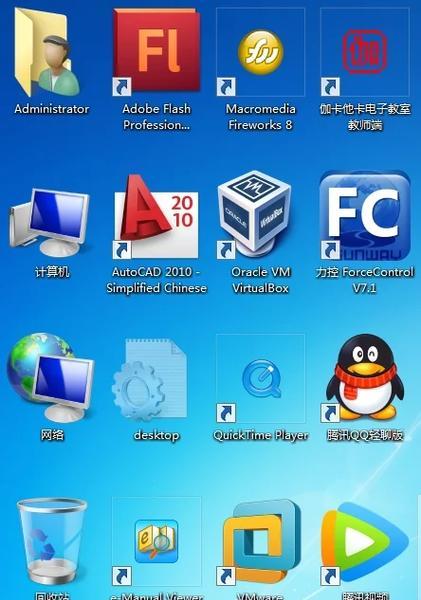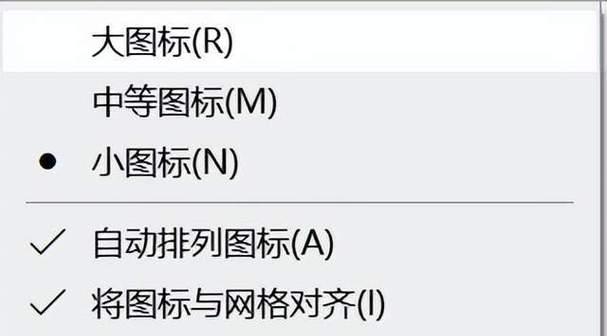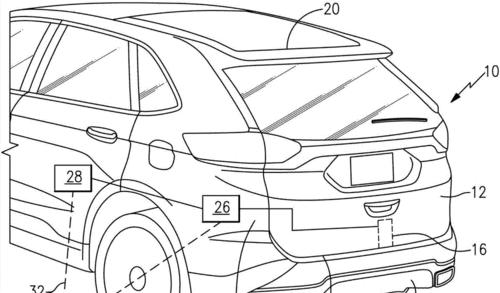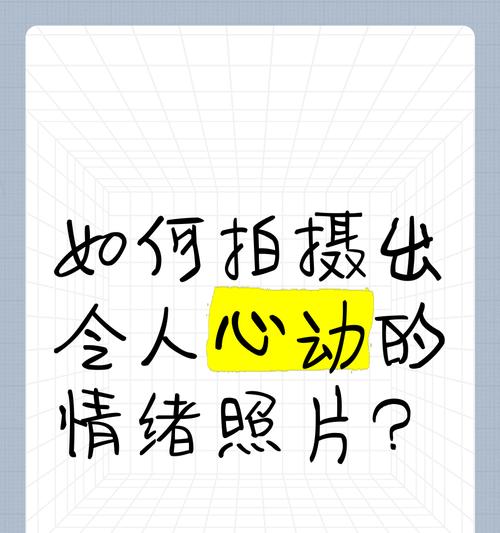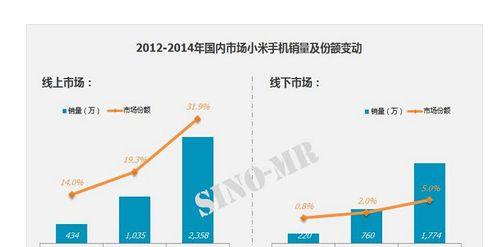你是否在使用电脑时遇到了这样的问题:原本合适的图标大小突然变大,占据了整个屏幕的大部分区域,看起来既不方便也不美观?不用担心,这种情况可以通过简单的设置来恢复正常。本文将一步步教你如何轻松调整电脑图标大小,使其恢复到更易于操作的状态。
了解图标变大的原因
在开始解决问题之前,我们先来了解一下为什么电脑图标会突然变大。通常情况下,图标变大是因为显示设置中的缩放比例发生了改变。这可能是由于不小心的鼠标操作、更新系统或显卡驱动、甚至是恶意软件的影响。理解了原因之后,就可以更有效地解决问题。
电脑图标变大后的处理步骤
1.检查系统显示设置
你可以通过检查显示设置来查看是否不小心改变了图标大小。
Windows用户:
1.点击屏幕右键选择“显示设置”;
2.在显示设置中找到并点击“缩放与布局”;
3.检查“更改文本、应用等项目的大小”是否为推荐的100%。
macOS用户:
1.点击屏幕左上角的苹果菜单图标,选择“系统偏好设置”;
2.点击“显示器”选项,然后选择“显示”选项卡;
3.在分辨率下拉菜单中选择推荐的分辨率,通常与当前屏幕匹配的分辨率最适合。
2.重置图标布局
如果显示设置无误,那么可能是图标布局被意外更改了。
Windows用户:
1.在桌面空白处点击右键,选择“查看”;
2.在子菜单中选择“小图标”、“中图标”或“大图标”来调整图标大小。
macOS用户:
1.在Finder中,选择菜单栏中的“视图”;
2.选择适当的图标大小,如“使用图标”、“使用列表”、“分栏显示”或“覆盖显示”。
3.使用快捷键快速调整
快速调整桌面图标的大小,可以使用以下快捷键:
Windows用户:
使用`Ctrl`+滚轮向上或向下,可以快速调整图标大小。
macOS用户:
使用`Command`+`+`或`Command`+`-`同样可以调整图标大小。
4.检查是否有病毒或恶意软件干扰
图标突然变大可能是恶意软件导致的。运行你的安全软件进行全面扫描。
5.考虑系统更新或重启
有时候,图标大小的改变可能与系统更新或特定的系统状态有关。重启电脑或检查系统更新可以解决一些临时性的问题。
常见问题解答及实用技巧
Q1:我更改了缩放比例,现在所有的窗口和文字都变大了,怎么办?
A1:在Windows系统中,你可以通过“显示设置”中的“缩放与布局”选项来调整整个显示系统的缩放比例。在macOS中,通过“系统偏好设置”内的“显示器”选项设置合适的分辨率。
Q2:图标变大后,所有的图标都变得模糊,如何解决?
A2:如果图标变大后视觉效果模糊,很可能是当前的缩放比例与显示器的显示能力不匹配。尝试调整到推荐的屏幕分辨率或显示缩放比例。
Q3:恢复图标大小后,字体大小也发生变化了,如何恢复到原来的大小?
A3:在Windows中,通过“控制面板”内的“外观和个性化”选项来调整字体大小;在macOS中,通过“系统偏好设置”中的“显示器”找到“字体大小”进行调整。
实用技巧:如何防止图标再次变大?
了解并使用系统的显示设置选项,了解如何正确更改缩放比例;
定期检查显示设置,确认它们没有被不小心改变;
安装可靠的反病毒软件,防止恶意软件干扰系统设置。
来说,电脑图标变大后,你可以通过检查并调整显示设置、重置图标布局以及使用快捷键等方法来将其恢复正常。同时,了解一些实用技巧可以帮助你防止图标在将来再次变大。以上提供的步骤和技巧都是为了确保你的电脑显示体验回归到最佳状态,希望这些指导能帮到你。