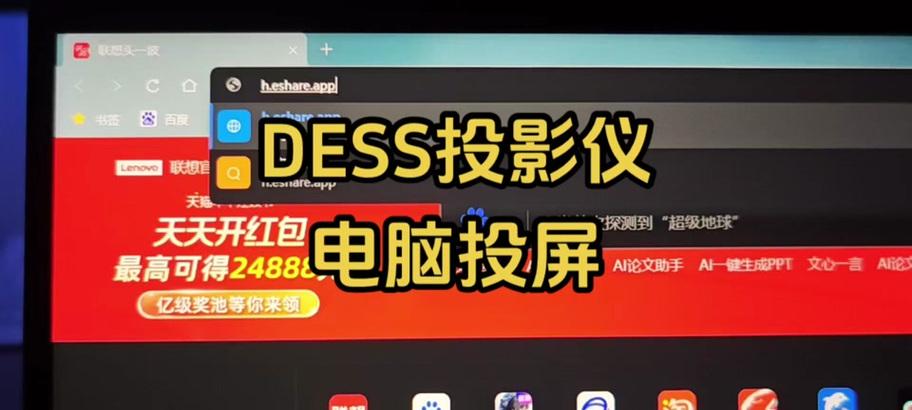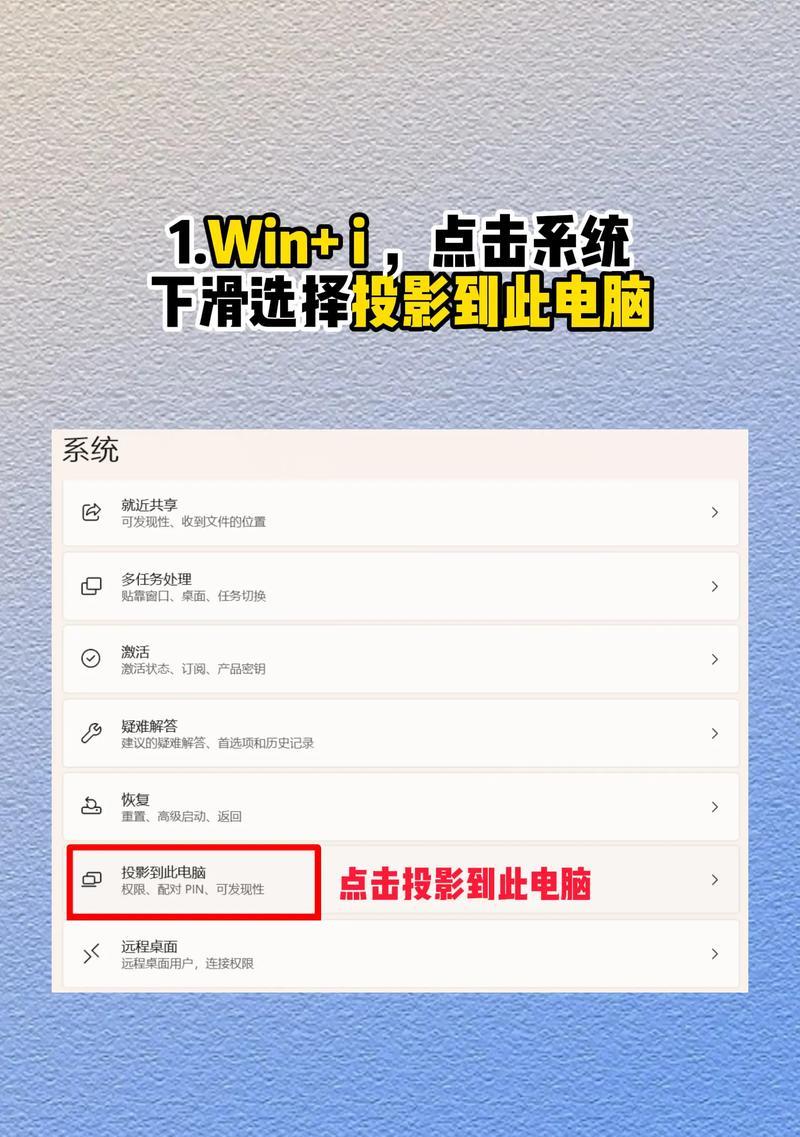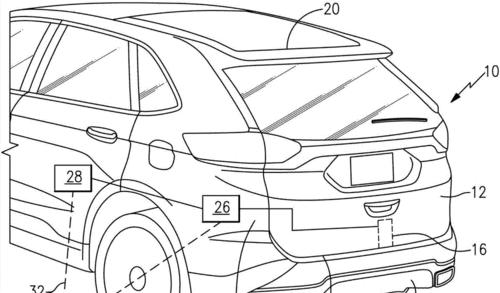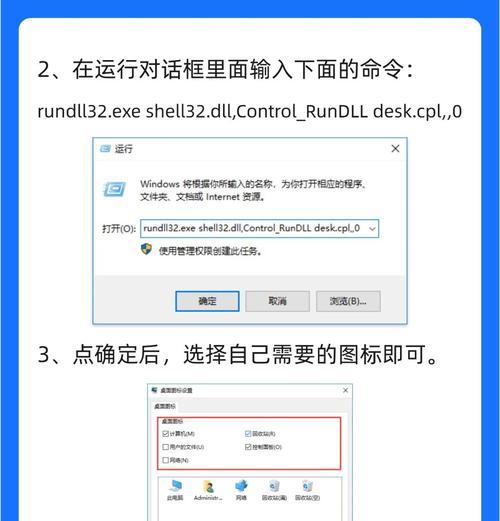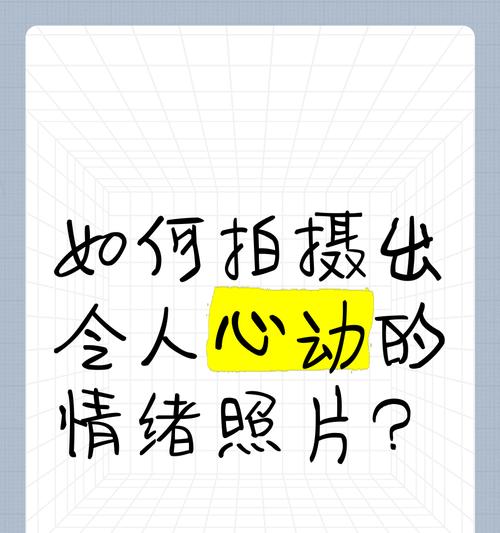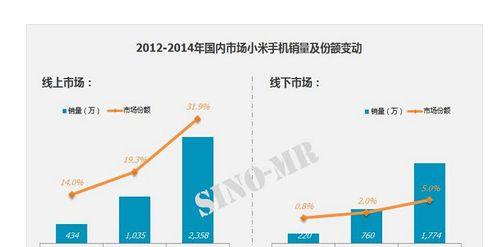在这个信息迅速更新的时代,我们越来越多地需要在不同的设备间共享内容。使用手机与联想笔记本电脑进行投屏操作,可以让工作和娱乐变得更加便捷。然而,对于不少用户而言,如何高效设置这一功能仍是一个难题。本文将详细为您介绍如何轻松实现手机与联想笔记本电脑之间的投屏设置,不但涵盖具体操作步骤,还包括一些实用技巧和常见问题的解决方案,确保您能够顺利享受投屏带来的便利。
一、准备工作
在开始操作之前,我们先要确保准备工作做到位。确认手机与联想笔记本电脑都处于正常工作状态,并且都安装有必要的软件或驱动程序。
1.1确认设备兼容性
并不是所有的手机或笔记本电脑都能够实现完美投屏。请确保您的手机系统支持Miracast或DLNA等无线投屏技术。联想笔记本电脑若为较新款式,通常已经具备了接受这些投屏协议的功能,但仍需确认您的设备支持。
1.2安装或更新必要的软件
手机端:确保您的手机操作系统为最新版本,并且安装了任何一个支持投屏的应用程序,如GoogleHome、AirDroid等。
笔记本电脑端:通常联想笔记本预装的软件或系统更新已足以支持投屏,但若发现无法使用,请尝试更新至最新的驱动程序或操作系统版本。
二、手机到联想笔记本电脑的无线投屏步骤
2.1开启手机的投屏功能
打开手机的“设置”应用,找到“网络和互联网”或“无线共享与连接”之类的选项。
选择“无线显示”、“投屏”或“Miracast”选项,进入投屏模式。
手机会搜索附近的可投屏设备,等待笔记本电脑出现在设备名单中。
2.2将手机与联想笔记本电脑连接
在笔记本上,打开“设置”并寻找“投影到此电脑”、“设备连接”或类似关键词的选项。
在桌面右下角的通知区域,您也可能看到一个弹出的选项显示,直接选择“连接到无线显示器”。
选择您的手机设备名称进行连接。
2.3开始投屏
一旦您的手机与联想笔记本电脑成功配对,手机将显示一个确认是否开始投屏的提示。在这里,您可以选择“播放声音”、“仅显示”或“复制”等不同的投屏模式。
完成以上步骤后,您的联想笔记本电脑屏幕上就会实时显示手机的内容,如照片、视频或正在运行的应用程序。
2.4调整投屏设置
如果在投屏过程中遇到延迟或画质问题,可以尝试调整设置,优化展现效果。
在您的手机上,打开“投屏”设置,选择“高级设置”,您可以调整视频编码或分辨率来提升流畅度。
也请确保联想笔记本电脑的系统和驱动程序为最新,以保证最佳的投屏效果。
三、手机和联想笔记本电脑的有线投屏方法
如果您遇到无线网络不稳定或其他无线投屏不成功的情况下,可以考虑使用有线连接方式。这通常需要一根Miracast适配器或者通过USB-C转HDMI线连接手机和笔记本电脑。
3.1使用Miracast适配器
将Miracast适配器连接到联想笔记本电脑的USB端口。
打开适配器的电源,确保它被联想笔记本电脑识别。
将手机通过HDMI线连接到适配器,打开手机的投屏功能,选择适配器。
之后的设置与无线投屏相似,主要差异在于连接方式。
3.2使用USB-C转HDMI线
直接用USBC转HDMI线连接手机和联想笔记本电脑的相应接口。
大部分现代智能手机和笔记本电脑在连接后应自动识别并开始投屏。
若未自动开始,请打开手机的“设置”>“显示”或“连接到显示器”来查找设备并开始投屏。
四、常见问题解答
4.1投屏时出现卡顿现象
检查您的手机与笔记本电脑是否在同一WiFi网络下,或者尝试使用有线连接。
关闭不必要的应用程序,释放设备资源。
更新或重新安装手机和笔记本电脑端的驱动程序。
4.2手机不显示在笔记本的选择列表中
确保手机的投屏功能已开启,并且搜索功能是激活状态。
重启手机和笔记本电脑,重新搜索设备列表。
检查是否有防火墙或安全软件阻止了设备间的连接。
4.3如何关闭投屏功能
在手机上找到投屏功能并选择“停止”或“断开连接”。
在笔记本电脑端终止投屏软件的运行或直接关闭显示设备。
五、结束语
通过以上步骤,您应该可以顺利完成从手机到联想笔记本电脑的投屏操作。请记住,在操作过程中遇到任何问题不妨参考本文提供的常见问题解答,或再次检查每一步骤是否遵照指南进行。接下来,您就可以享受大屏幕带来的视听体验,无论是工作演示、视频会议还是观看高清电影,都变得更加畅快淋漓。