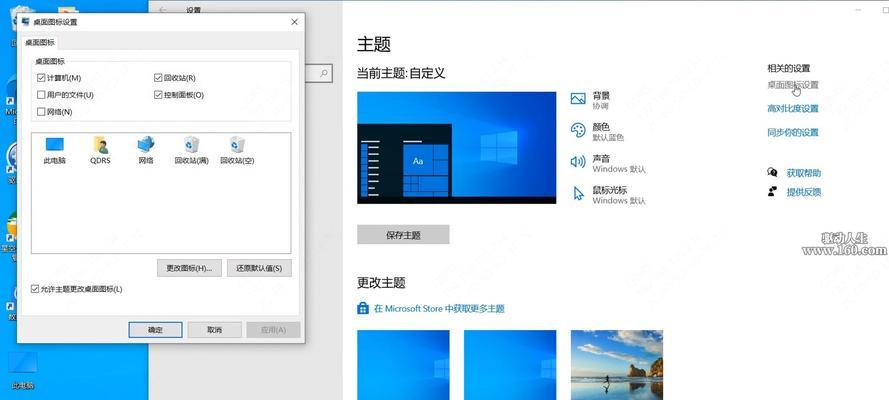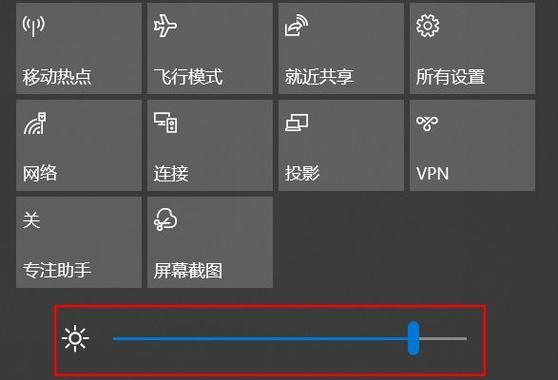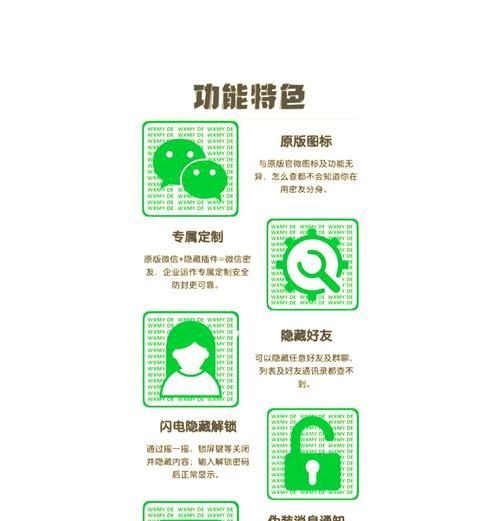人类的科技发展史中,电脑显示器作为重要的输出设备,其表现力直接关系到我们的使用体验。调试显示器设置是一项看似简单却复杂的工作,旨在确保色彩准确、图像清晰,以此为用户打造最适合个人习惯和需求的视觉环境。本文将详细引导您,一步步完成电脑显示器的设置调整,旨在为您提供最佳的视觉体验。
一、了解基本显示器设置
1.1认识显示器菜单
在开始之前,您应熟悉显示器的菜单按钮和设置选项。大多数显示器都有一个按钮或一系列按钮,专门用于控制菜单导航。菜单通常包含亮度、对比度、色彩、清晰度等调整项目。
1.2显示器自带的预设模式
许多显示器提供多种预设模式,如“文本”、“游戏”、“电影”等,这些模式是根据不同应用场景优化过的。确认这些模式有利于您快速找到适合当前活动的设置。
二、调整基本显示设置
2.1调整分辨率
分辨率直接影响图像的清晰度。
进入显示器菜单,找到“显示设置”或“分辨率”选项。
选择适合当前显示器尺寸的推荐分辨率。
2.2调整屏幕刷新率
屏幕刷新率是指每秒更新图像的次数,单位为Hz。
在“高级设置”中找到“屏幕刷新率”或“刷新频率”。
设置为显示器支持的最大值,一般为60Hz或更高。
2.3调整屏幕位置和尺寸
屏幕位置和尺寸直接影响观看的舒适度。
在“屏幕”菜单中选择“几何调整”。
根据需要调整屏幕位置和尺寸,以消除扭曲和弯曲。
三、深入调整色彩和图像质量
3.1色彩温度和色彩校准
色彩温度影响图像的色调冷暖。
进入“色彩设置”选择合适的色彩温度,一般为6500K左右,即中性色调。
使用软件工具(如DisplayCal)进行专业色彩校准,获得准确的色彩表现。
3.2调整亮度与对比度
亮度和对比度需要手调以达成最佳平衡。
选择“亮度”菜单,通常将亮度调整至50%左右开始。
对比度应调整至图像中白色与黑色的对比达到最佳。
3.3调整清晰度
清晰度选项有助于改善图像的锐化效果。
在“高级设置”中找到清晰度调节选项。
根据具体需求微调,不宜过高以避免出现不自然的边缘增强效果。
四、解决常见问题
4.1显示器颜色失真怎么办?
颜色失真可能由多种因素造成,首先尝试重新校准显示器的色彩设置,如果问题依然,请检查连接线是否损坏,或调整显卡设置。
4.2如何防止眼睛疲劳?
调节显示器的亮度和对比度至较低水平,开启蓝光滤镜等功能,可有效减少眼睛疲劳。
4.3显示器模糊不清如何处理?
模糊可能是由于分辨率设置不当或聚焦问题,尝试提高分辨率,或者在显示器菜单中使用“自动调整”功能。
五、专业建议与小技巧
5.1定期维护显示器设置
显示器设置很容易被忽视,定期检查和调整能够维持最佳的视觉体验。
5.2了解自己的需求
不同类型的使用场景(如游戏、图片编辑、文字工作等)对显示器设置有不同的要求,弄清楚自己的主要用途能帮助做出更合适的调整。
5.3使用外部工具
对于高级用户,使用如Calman或DisplayCal这样的专业软件进行风采与色彩的校准,能获得更精确的显示效果。
通过上述步骤,您便可以调整电脑显示器设置,以达到更偏向个人喜好的视觉表现。记住,良好的显示效果不仅让工作与娱乐变得更加愉快,而且是保护眼睛健康的关键。如您对本文有任何疑问,或者需要更深入的指导,请随时留言。我们希望您能享受每一帧的完美视觉体验。