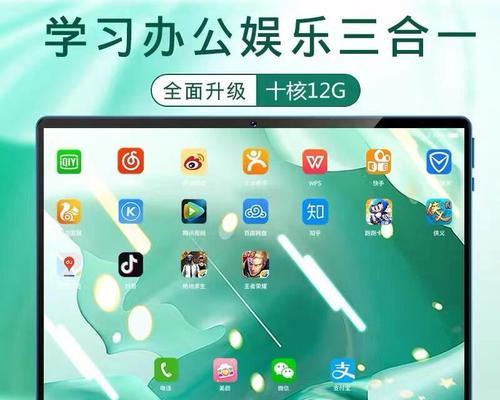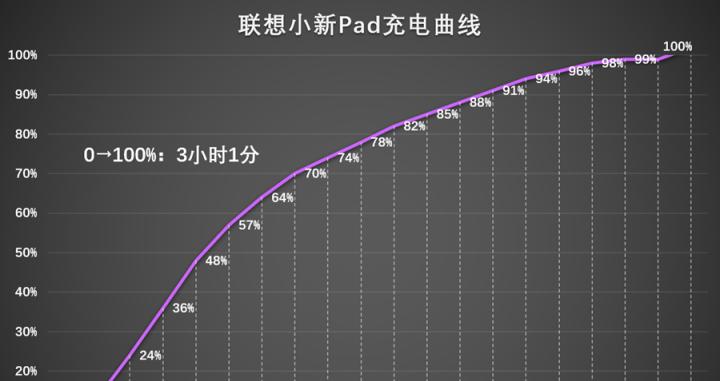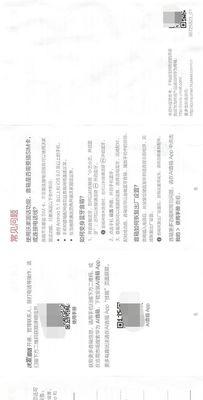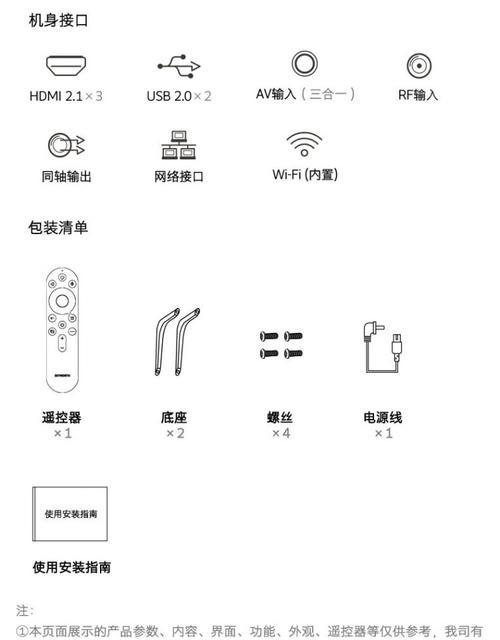随着移动设备的普及,人们越来越倾向于在工作和生活中使用多台设备协同工作。联想电脑与荣耀平板的无缝连接,能够大幅提高工作效率与娱乐体验。本文将详细介绍联想电脑与荣耀平板连接的具体步骤,助您轻松实现跨平台操作。
准备工作:了解兼容性与必要条件
在开始连接之前,我们需要确认两者之间的兼容性,并确保所需的硬件和软件条件得到满足。
1.确认设备兼容性
确认您的联想电脑和荣耀平板是否支持所需的连接方式。大多数现代设备都支持蓝牙或Wi-Fi连接,但为了确保顺畅连接,请检查设备是否具有以下功能:
联想电脑需运行Windows10或更新版本,且带有蓝牙模块。
荣耀平板需支持蓝牙连接,并且确保平板的操作系统至少为EMUI9.0或更新版本。
2.检查软件准备
确保联想电脑与荣耀平板都安装了最新的系统更新和驱动程序。这有助于解决连接时可能出现的兼容性问题,并增强连接稳定性。
连接步骤:让设备间的通讯无阻碍
1.开启联想电脑的蓝牙功能
在联想电脑上点击“开始”按钮,进入“设置”。
选择“设备”类别,并点击“蓝牙和其他设备”。
打开“蓝牙”开关,使电脑处于可被发现状态。
2.开启荣耀平板的蓝牙功能
在荣耀平板上,从屏幕顶部向下滑动打开通知栏。
找到“蓝牙”快捷开关并打开它,确保平板处于可被发现状态。
3.在荣耀平板上搜索设备
打开平板的“设置”应用。
点击“设备连接”,选择“蓝牙”。
点击“扫描”按钮,平板开始搜索可连接的蓝牙设备。
4.在联想电脑上选择荣耀平板进行配对
在电脑上,“蓝牙和其他设备”页面会列出周围可连接的蓝牙设备。
找到您的荣耀平板名称,点击它进行配对。
系统可能会要求输入配对代码,通常默认为“0000”或“1234”,请根据平板提示操作。
5.确认连接
如果连接成功,您会在联想电脑的“蓝牙和其他设备”页面看到已连接的荣耀平板。
荣耀平板的通知栏也会显示已连接的联想电脑。
连接后的操作指南
1.文件传输
通过蓝牙连接后,您可以轻松在联想电脑与荣耀平板间传输文件:
在联想电脑上选择要发送的文件,右键点击选择“发送到”>“蓝牙设备”。
选择已连接的荣耀平板,文件将开始传输。
2.镜像投屏
如需将联想电脑屏幕显示内容镜像到荣耀平板,需要额外的投屏软件支持。目前一些第三方软件可实现该功能,但具体步骤依据软件而异。
常见问题解答
1.联想电脑与荣耀平板连接时出现“配对失败”怎么办?
请检查两个设备的蓝牙是否都已开启。如果问题依旧,请尝试重启两个设备。确保两个设备之间的距离不要超过10米,以避免信号干扰或丢失。
2.连接后文件传输速度慢怎么办?
蓝牙连接的文件传输速度通常较慢,适用于较小文件的传输。如果需要高速传输大文件,建议使用USB数据线或通过网络共享文件夹进行传输。
3.如何断开联想电脑与荣耀平板的连接?
在联想电脑的“蓝牙和其他设备”页面,点击已连接的荣耀平板,然后选择“移除设备”。在荣耀平板上,进入“设置”>“蓝牙”>点击已连接的联想电脑旁边的“忽略此设备”。
通过以上步骤,您应该能够轻松地将联想电脑与荣耀平板连接起来。连接后,您将享受到设备间的无缝沟通和高效协作。希望本文能够帮助您顺利完成设备连接,并提升您的工作与娱乐体验。