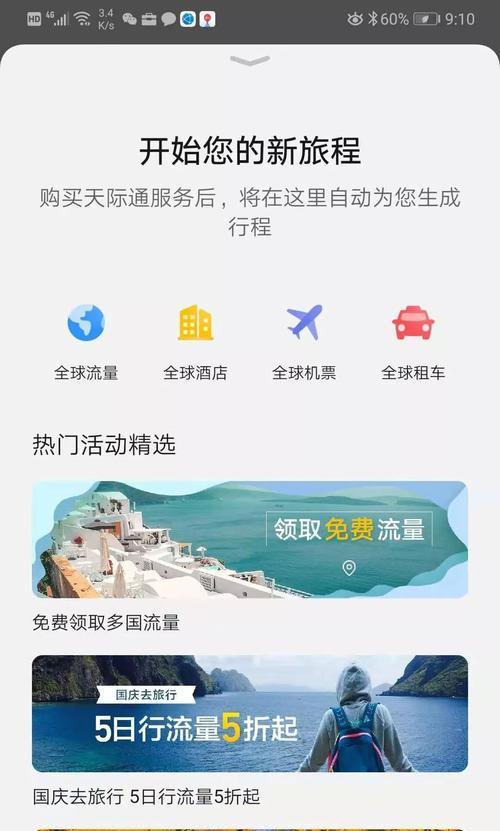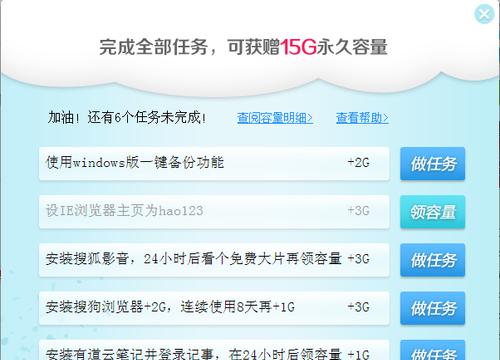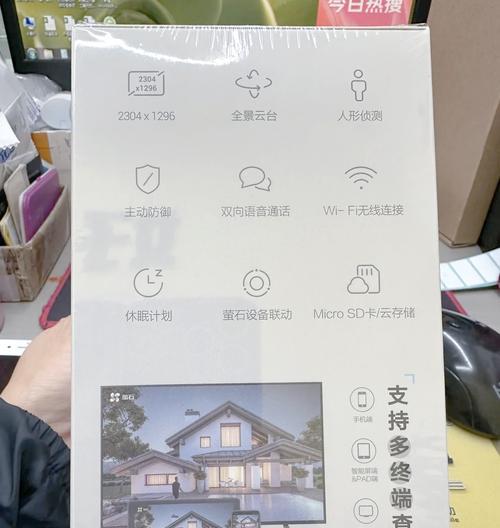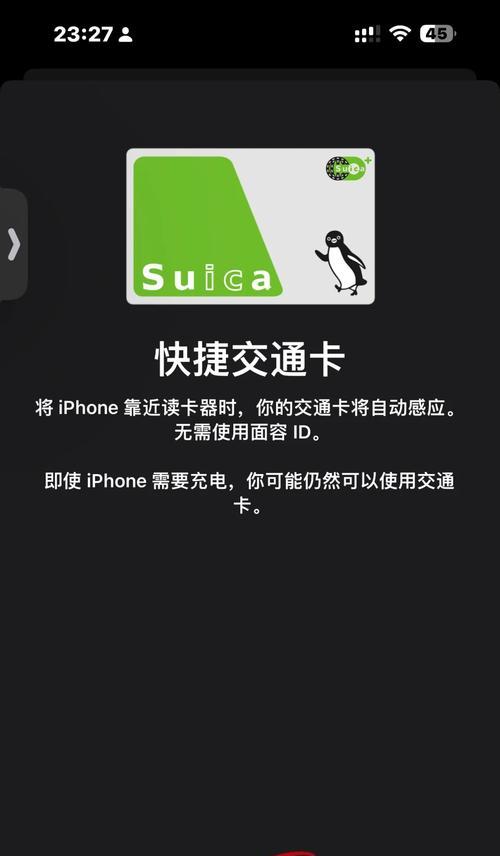在这个数据爆炸的时代,云存储已经成为我们存储和管理文件的重要方式。华为云盘作为华为提供的云存储服务,为广大用户提供了一种便捷、安全的文件管理解决方案。但如何高效地管理华为云盘中的内容,尤其是在电脑端上操作呢?本文将详细探讨华为云盘内容电脑管理的多种方法,为用户带来全面而深入的指导。
华为云盘是华为推出的云存储服务,允许用户通过网络上传、下载、共享和管理文件。它不仅支持手机端,也支持电脑端。用户可以将个人文档、照片、视频等多种类型的文件存储在云端,实现跨设备的文件同步和数据备份,提高了工作效率和数据安全性。
2.登录华为云盘电脑版
要开始管理华为云盘的内容,首先需要确保你已经拥有华为账号。可以按照以下步骤登录华为云盘电脑版:
1.访问华为云盘官网(
2.在官网首页点击“登录”按钮。
3.输入华为账号的用户名和密码,完成登录。
4.登录后,点击“下载”并选择“电脑版”,下载安装华为云盘电脑客户端。
3.文件上传与下载
3.1上传文件
在华为云盘电脑客户端中上传文件十分简单:
1.打开华为云盘客户端。
2.点击界面左上角的“上传”按钮。
3.选择需要上传的文件或文件夹,然后点击“打开”或直接拖拽到客户端中。
4.文件开始上传后,你可以通过“我的文件”查看上传进度。
3.2下载文件
下载文件到本地的操作也同样便捷:
1.找到需要下载的文件。
2.点击文件旁边的下载图标,或者右键选择下载。
3.在弹出的对话框中选择保存路径,然后点击“保存”。
4.文件管理与编辑
华为云盘电脑客户端支持文件的基本管理操作,如重命名、删除、移动和创建文件夹等。
4.1文件重命名
要重命名文件,请按照以下步骤操作:
1.右键点击需要重命名的文件。
2.在弹出的菜单中选择“重命名”。
3.输入新的文件名,然后按回车键确认。
4.2文件删除和移动
删除和移动文件也非常简单:
删除:右键点击文件,选择“删除”即可将文件移入回收站。
移动:右键点击文件选择“移动”,然后选择目标文件夹。
5.文件共享与团队协作
华为云盘的团队功能可以实现多人协作,你可以邀请成员共享文件夹或文件,设置不同的权限,包括编辑、查看等。
5.1共享文件夹
共享文件夹步骤如下:
1.在华为云盘客户端中找到想要共享的文件夹。
2.右键点击该文件夹,选择“共享”选项。
3.输入被邀请成员的华为账号邮箱,设置权限,然后点击“确定”。
5.2文件权限设置
设置文件权限时,请注意:
默认情况下,文件权限与文件夹权限一致。
如果需要对个别文件设置不同权限,可以单独选择文件,重复上述共享步骤进行设置。
6.客户端高级功能
除了基本的文件管理功能,华为云盘电脑客户端还提供了更多高级功能,如历史版本查看、文件同步等。
6.1历史版本查看
华为云盘支持查看文件的历史版本,方便用户找回旧版本:
1.右键点击文件选择“更多”。
2.点击“历史版本”,在这里可以查看到文件的所有历史版本并进行恢复。
6.2文件同步
文件同步功能可以确保你的电脑和云端保持文件一致:
1.在客户端中选择需要同步的文件夹。
2.右键点击,选择“同步设置”,然后按照向导设置同步选项。
7.常见问题与解决方案
在使用华为云盘电脑管理时,可能会遇到一些问题,以下是一些常见问题的解决方法:
问题:上传或下载速度慢。
解决方案:检查网络连接;在设置中选择合适的服务器地区;检查是否有其他程序占用带宽。
问题:共享文件时成员无法访问。
解决方案:确认共享设置是否正确;确认被邀请成员的邮箱是否正确;检查成员的华为云盘账号状态。
8.小结与展望
华为云盘通过电脑端提供了全面的文件管理解决方案,使得用户可以高效地上传、下载、共享及协作。随着技术的不断进步,相信华为会继续优化其云盘服务,为用户提供更加强大和便捷的功能。我们期待华为云盘未来带来更多创新,提升用户体验。
通过以上内容,相信你已经对华为云盘内容电脑管理方法有了全面的了解。现在,你可以利用这些方法轻松管理和分享你的数据了。如果对本文有任何疑问或需要进一步的帮助,欢迎在评论区留言讨论。