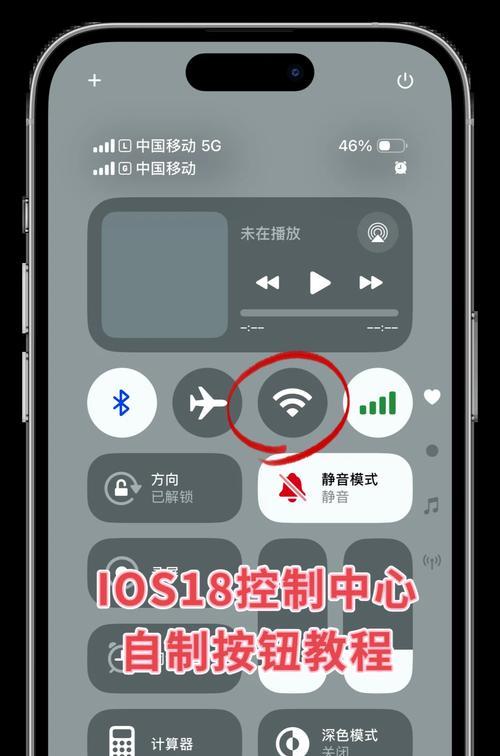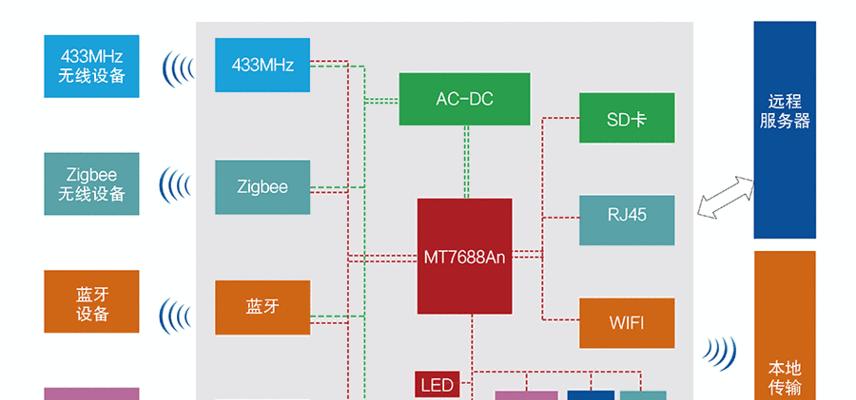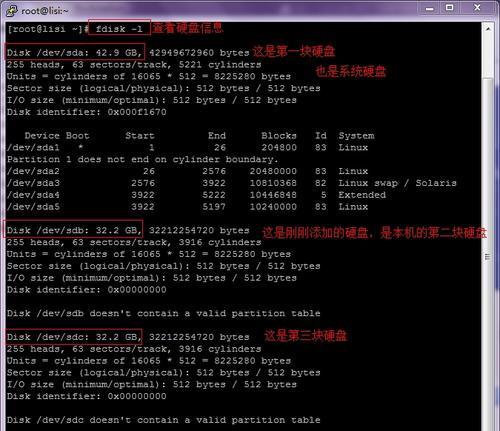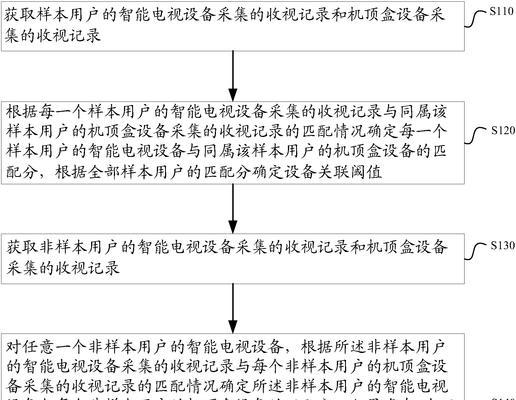在我们的数字生活中,网络连接是必不可少的一部分。但是,很多人可能会在使用过程中遇到一个尴尬的问题:本应连接有线以太网的图标意外变成了无线WiFi的标志。这不仅影响了电脑网络的设置,还可能导致上网速度和稳定性的问题。如何将图标恢复为以太网,并且在操作中可能会遇到哪些常见问题呢?本文将为您提供详尽的指导和解答。
识别问题:图标变成WiFi图标的原因
在进行任何操作之前,理解问题产生的原因至关重要。通常,图标变成WiFi的原因可能包括但不限于以下几点:
1.网络设置问题:系统可能由于某种原因自动切换到了无线网络。
2.网卡驱动问题:驱动过时或者损坏,可能会导致图标显示异常。
3.系统设置问题:某些系统更新或用户设置更改可能会误操作网络图标。
确认当前网络状态
在开始操作之前,请确保您的电脑是通过有线连接的,并检查当前连接的网络是否为正确的以太网连接。
步骤1:检查网络适配器设置
1.打开网络设置:右键点击任务栏右下角的网络图标,选择“打开网络和共享中心”。
2.查看活动网络:在此页面中,您将看到所有活动的网络连接,确认以太网适配器是否被识别。
3.更改适配器设置:点击左侧的“更改适配器设置”,在这里您可以手动调整网络连接。
步骤2:禁用再启用以太网适配器
1.禁用以太网适配器:在“更改适配器设置”中找到您的以太网连接,右键点击选择“禁用”,等待几秒钟。
2.启用以太网适配器:同样右键点击并选择“启用”。这一操作可以促使系统重置网络图标。
步骤3:检查网络驱动
如果图标未变回,可能是驱动出现了问题。
1.访问设备管理器:在“控制面板”中选择“设备管理器”。
2.展开网络适配器:查看列表中以太网适配器的状态,右键点击选择“更新驱动软件”。
3.自动搜索更新:Windows会自动搜索并安装最新的驱动程序。
步骤4:调整系统图标设置
如果以上步骤都不奏效,考虑系统图标设置可能被更改。
1.进入系统设置:点击“设置”>“个性化”>“任务栏”。
2.更改图标通知区域:找到“通知区域”的“选择哪些图标显示在任务栏上”,确保以太网图标被设置为显示。
常见问题及解决方案
问题1:图标恢复后又变回WiFi
解决方案:再次检查以上步骤,特别是系统设置,确保没有其他的设置更改导致图标恢复。
问题2:禁用/启用适配器后无法上网
解决方案:检查网线是否松动或损坏。如果禁用/启用后没有任何反应,尝试重启电脑。
问题3:驱动更新失败
解决方案:访问网卡制造商的官方网站下载并安装最新的驱动程序,或者使用Windows更新功能进行驱动更新。
问题4:系统图标设置无法更改
解决方案:确保您使用的是管理员账户,或者以管理员身份运行设置程序。
结语
网络图标问题看似小问题,但它可能隐藏着更深层次的网络设置或硬件问题。通过上述步骤和问题解决方案,您应该能够成功将网络图标变回以太网,并处理一些常见的网络图标问题。如果您尝试了上述所有方法仍然无法解决问题,建议寻求专业人士的帮助,或者联系网络设备的技术支持。网络连接的顺畅与否直接影响到我们的工作效率和生活质量,因此保持网络连接的稳定是至关重要的。希望本篇文章能为您提供帮助,确保您的网络连接始终处于最佳状态。