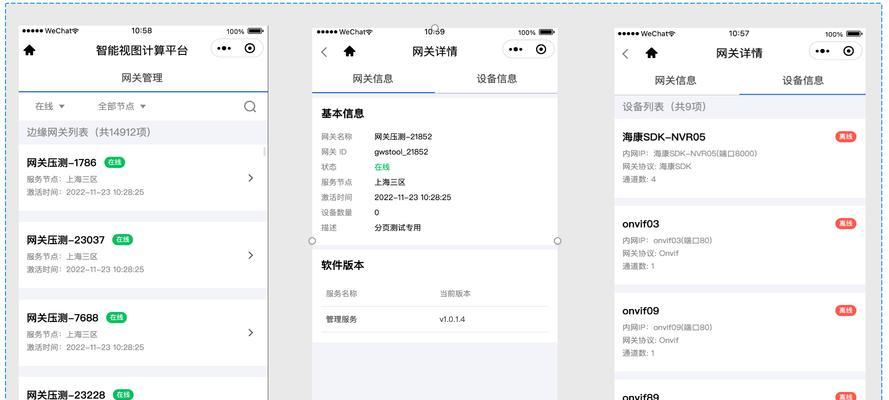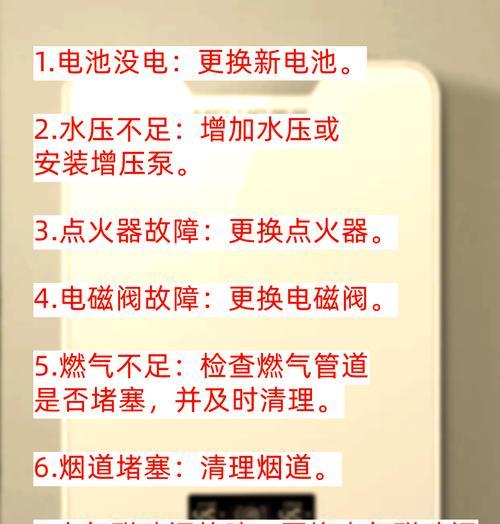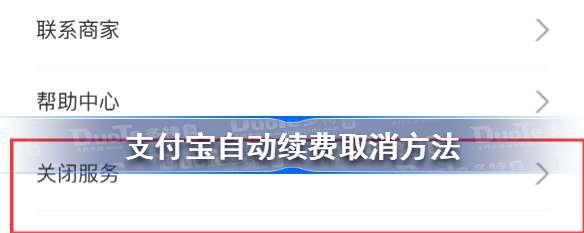随着互联网时代的飞速发展,无论是工作还是生活中,我们几乎时刻都需要依赖于网络。路由器作为一种常见的网络设备,为我们提供了无线网络连接的便利。但有时,用户在初次设置或遇到问题时,连接路由器的WiFi可能会变得有些棘手。本文将全面介绍路由器连接WiFi的步骤,帮助您轻松上网,享受快捷的网络服务。
一、准备工作
在开始连接路由器之前,您需要准备以下事项:
1.路由器设备。
2.电脑或智能手机等网络设备。
3.互联网服务商提供的上网账号和密码。
4.一条网线(用于初次设置路由器时连接路由器与电脑,部分现代路由器可以省略此步骤)。
二、路由器的物理连接
在正式连接WiFi之前,您需要先完成路由器的基本物理连接。以下是连接步骤:
1.连接电源:将路由器的电源适配器插入电源插座,并将电源线连接到路由器的电源接口。
2.连接互联网入口:找到路由器背后的WAN口,使用网线将此口与您的宽带调制解调器(Modem)连接起来。如果您使用的是光纤接入,则可能需要使用光纤线连接路由器的光纤接口。
3.(可选)连接电脑:在初次设置时,可以使用一条网线将路由器的LAN口与电脑连接,以便进行初始配置。当路由器设置完毕后,即可使用无线连接。
三、设置路由器
完成物理连接后,我们需对路由器进行设置,以便连接WiFi网络:
1.连接路由器的管理页面
通过网线连接的电脑:确保电脑的网络设置为自动获取IP地址,打开电脑的浏览器,输入路由器的IP地址(一般为192.168.1.1或192.168.0.1),然后按回车键。
通过无线连接的电脑或手机:确保设备连接到路由器发出的WiFi信号(默认情况下,路由器的SSID和密码一般贴在路由器背面)。
2.登录管理界面
输入路由器的默认登录账号和密码(通常默认账号为admin,密码在路由器背面),点击登录。
3.设置上网方式
根据您的互联网接入类型,选择PPPoE拨号、动态IP或静态IP等上网方式,并输入相应的上网账号和密码。
4.设置无线网络
进入无线设置选项,设置SSID(即WiFi名称),建议使用容易识别且简单的名称。
设置无线密码,选择一种加密方式,如WPA2PSK。
5.保存设置并重启路由器
保存设置后,路由器会自动重启,以使新设置生效。
四、连接WiFi
路由器重启完毕后,您的所有设备都应该可以搜索到刚才设置的SSID。选择该WiFi网络,并输入密码,即可完成连接。
常见问题及解决方法
1.忘记密码怎么办?
如果已经进入路由器管理页面,可以重置路由器到出厂设置,然后重新设置。如果无法进入管理页面,可能需要重置路由器,但请注意,这将使您的所有设置丢失,需要重新配置。
2.如何检查网络是否连接成功?
在设备的网络连接状态中检查,通常显示为“已连接”并伴有互联网图标。或者,打开浏览器访问任意网页,如果页面能够正常加载,则说明网络已经连接成功。
3.连接WiFi后无法上网怎么办?
检查是否有其他设备也无法上网,如果是,可能是路由器设置问题或网络服务商的问题。单独的设备无法上网,则需检查该设备的网络设置。
五、额外的优化建议
为了确保您的WiFi网络性能达到最佳,以下是一些优化建议:
定期更换WiFi密码,防止他人蹭网。
更新路由器固件,以获得最新的功能和安全更新。
调整无线信道以避免干扰,尤其在信号密集的地区。
通过以上步骤,您应该已经成功地将您的设备连接到路由器发出的WiFi网络。随着技术的发展,路由器的功能越来越丰富,用户界面也越来越人性化,相信在不久的将来,连接WiFi的过程将更加简单和智能。