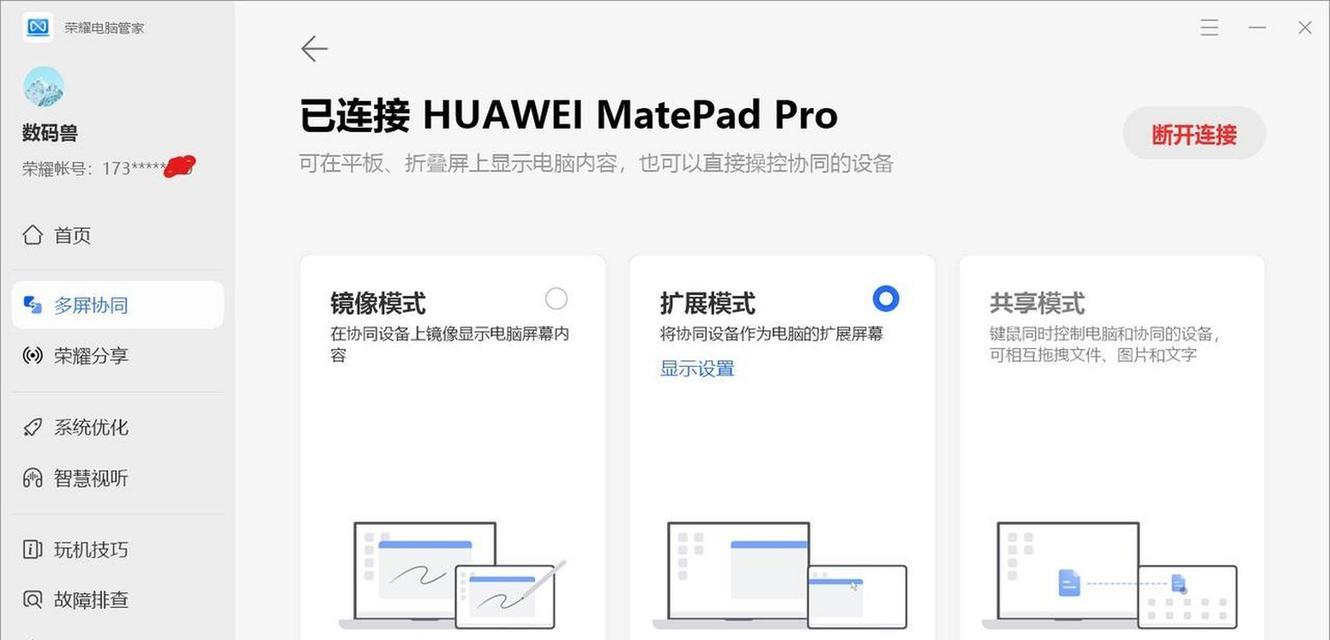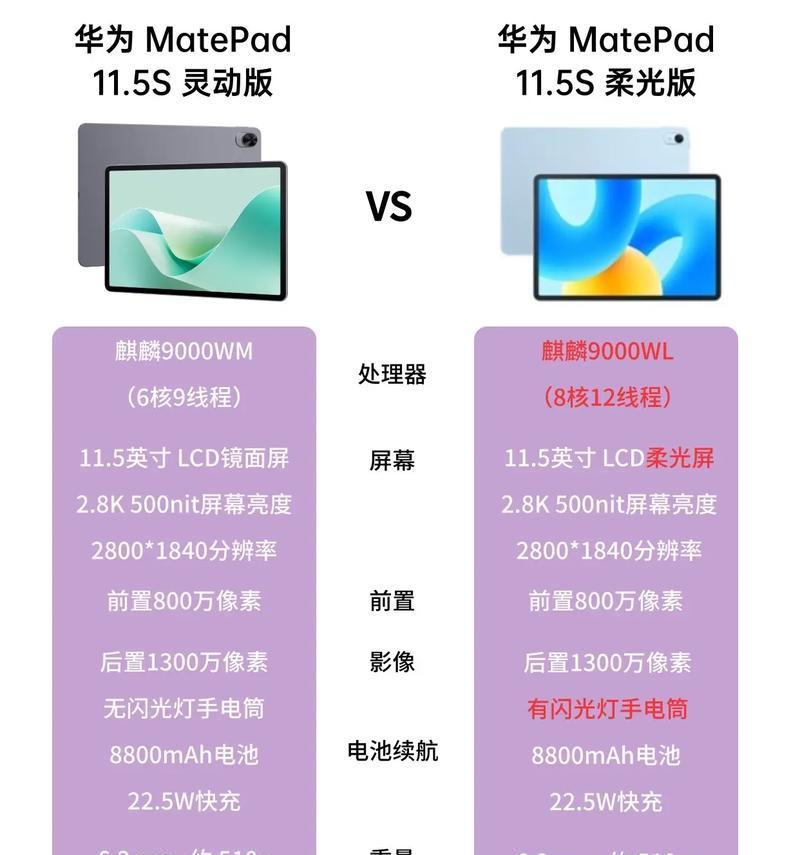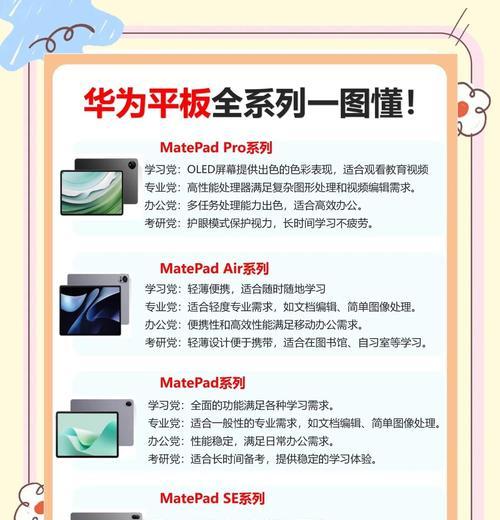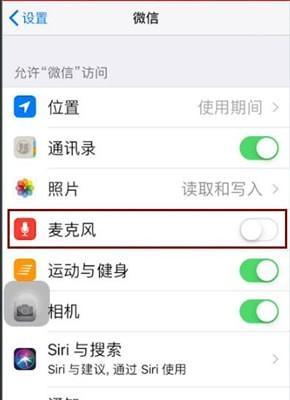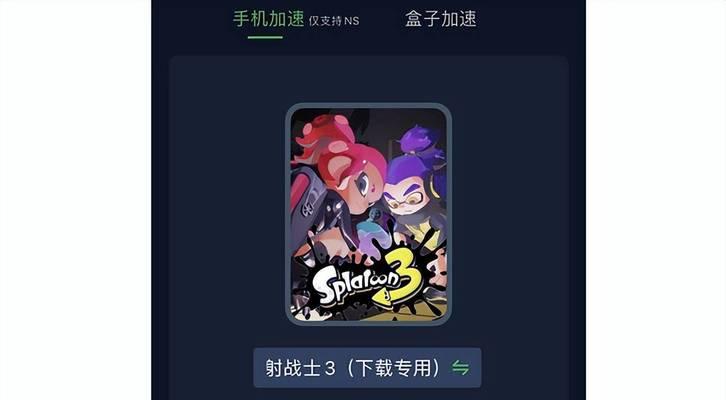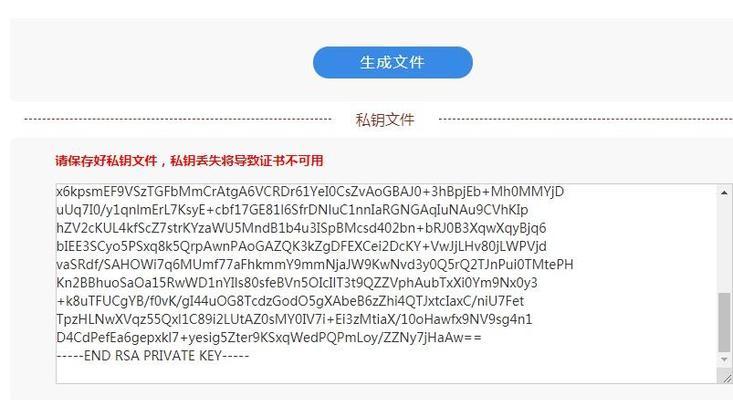随着科技的进步,移动设备的功能越来越丰富。华为OS平板作为一款集便携性与强大性能于一体的设备,深受用户喜爱。一个特别受欢迎的功能就是它的电脑模式,这个模式让平板能够模拟电脑的工作环境,提高生产力。如何在华为OS平板上切换并使用电脑模式呢?本文将为您提供全面的指导。
什么是电脑模式?
在介绍如何切换之前,我们需要明确电脑模式的含义。电脑模式,顾名思义,是一种可以将平板电脑转变为类似电脑操作环境的模式。启用后,华为OS平板的界面会显示类似于Windows或MacOS的桌面,配有任务栏、窗口化的应用程序,以及更多的多任务操作能力。
如何切换到电脑模式?
切换到电脑模式是华为平板用户提升工作效率的好方法,下面将介绍几种不同的切换方法。
方法一:利用通知栏快捷操作
1.下滑通知栏:从屏幕顶部向下滑动,打开通知栏。
2.点击电脑模式图标:在通知栏中找到电脑模式的图标,点击该图标即可启用。
方法二:通过设置菜单切换
1.进入设置界面:点击平板主屏幕的“设置”应用。
2.选择系统和设备:在设置菜单中选择“系统和设备”。
3.切换到电脑模式:在“系统和设备”页面中找到“电脑模式”的选项,并点击启用。
方法三:使用侧边栏工具栏
1.启用侧边栏:部分华为平板支持侧边栏,可以通过从屏幕右侧向内滑动来呼出侧边栏工具栏。
2.选择电脑模式:在侧边栏工具栏中选择电脑模式的图标,即可实现切换。
电脑模式下的操作指南
了解了如何切换到电脑模式,接下来,我们将详细介绍如何在该模式下进行一些基本操作。
打开和管理应用程序
在电脑模式下,你可以像在普通电脑上一样打开和管理应用程序。单击任务栏上的应用程序图标即可打开程序,点击关闭按钮则可以关闭程序窗口。
多任务操作
电脑模式支持多窗口操作,你可以通过拖拽的方式调整窗口大小,或者把应用程序最小化。点击任务栏的“显示桌面”按钮,可以快速查看所有正在运行的应用程序。
配置电脑模式设置
1.个性化任务栏:右键点击任务栏,可以自定义任务栏的各项设置,比如调整任务栏位置、显示或隐藏图标等。
2.调整显示设置:在设置菜单中,你可以调整屏幕分辨率、显示方向以及缩放比例等,以便在电脑模式下获得更好的视觉体验。
常见问题解答
Q:我的华为平板不支持电脑模式怎么办?
A:并不是所有华为平板都支持电脑模式。如果你的设备不支持,可能需要考虑使用其他模式或功能来提升生产力。
Q:电脑模式可以全屏使用吗?
A:可以。在电脑模式下,你可以将应用程序全屏运行,或者切换到全屏桌面,以获得更加宽广的视野。
Q:如何从电脑模式切换回平板模式?
A:在电脑模式下,只需点击侧边栏中的平板模式图标,或者在设置中选择平板模式即可切换。
华为OS平板的电脑模式为用户提供了更加便捷和高效的使用体验。通过本文介绍的几种方法,你可以在不同的场景下灵活地切换到电脑模式,并进行日常的多任务处理。希望这些信息能帮助你充分利用你的华为平板,提高生产力和工作便利性。